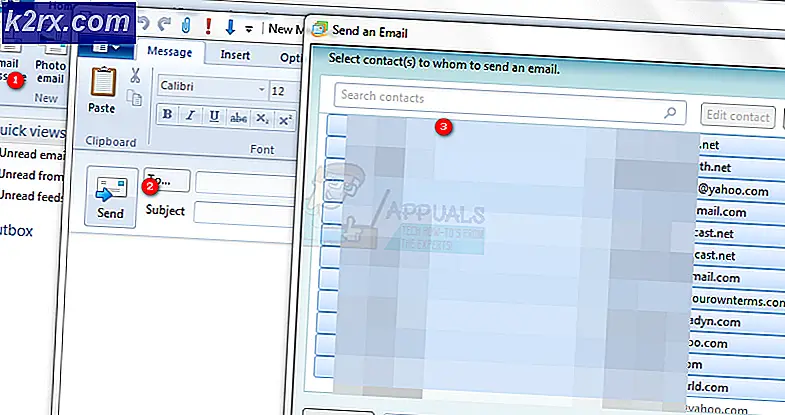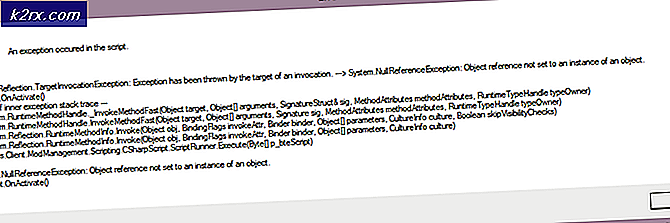Vit stapel som täcker översta delen av Windows Explorer
Detta är ett vanligt problem för användare som använder Windows 10 med dubbla skärmar. Den vita stapeln är fortfarande interaktiv men den visar ingenting. Och efter en enkel omstart eller utloggning och sedan inloggning får den vita stapeln att försvinna men detta är inte en permanent fix. Problemet är inte specifikt för en hård eller en mjukvaruversion. Ibland är grafikkortet konfigurerat på ett sådant sätt att det orsakar problem med bildskärmsutmatningen. Att ändra inställningarna för skärmdrivrutinen kan lösa detta problem.
Metod 1: Ändra skärmupplösningen för båda skärmarna
I den här metoden ändrar vi tillfälligt skärmupplösningen för båda skärmarna (om du använder en dubbelskärm) och ändrar sedan tillbaka till den ursprungliga upplösningen.
- Gå till ditt grafikkort inställningar (I det här fallet är det intel)
- Välj Visa och välj den skärm som du vill ändra upplösningen för
- Ändra upplösningen till vilken som helst annan än den som valdes ursprungligen
- Klicka på Apply och upprepa samma steg för en annan skärm
- Vänta nu några sekunder och ändra upplösningarna för båda skärmarna till den ursprungliga upplösningen.
Metod 2: Aktivera skalan Helskärmsalternativ i dina skärminställningar
I den här metoden kommer vi att aktiveraSkala helskärm”I grafikkortinställningarna. Denna metod har rapporterats för att lösa problemet för många användare. Alternativet Skala helskärm expanderar skrivbordsskärmen till maximalt och samtidigt bibehåller samma dimensionella bildförhållande. Med andra ord, den här inställningen gör det möjligt för Desktop att expandera till hela skärmen.
- Gå till dina grafikkortinställningar (i det här fallet är det Intel)
- Välj Visa och välj skärmen som visar det vita fältet högst upp
- Välj alternativet Skala helskärm och se till att du har markerat rutan där det står Åsidosätt programinställningar
- Tillämpa nu dessa inställningar
Om den här metoden inte fungerade för dig, fortsätt läsa, du kan behöva göra några ändringar i registerredigeraren för att grafikkortinställningarna ska kunna tillämpas.
Metod 3: Inaktivera hårdvaruacceleration i Regedit Utility
Om den tidigare metoden inte fungerade för dig måste du inaktivera hårdvaruacceleration genom registerredigeraren. Vi skapar ett nytt DWORD (Double Word) som är en av de fem datatyperna som används i Registerredigeraren. Registerredigeraren lagrar informationen relaterad till de olika installerade drivrutinerna inklusive grafikkortdrivrutinen och vi kan konfigurera olika inställningar för dessa drivrutiner genom att ändra värdena på variabler i Registerredigeraren.
- Typ Regedit i sökfältet i Windows
- I den vänstra rutan navigerar du till följande sökväg
HKEY_CUREENT_USER \ Software \ Microsoft \ Avalon.Graphics
- Högerklicka på höger panel och klicka på DWORD (32-bitars värde)
- Byt namn på DWORD till InaktiveraHWAcceleration och högerklicka på den och klicka Ändra och ange värdet 1 och spara det.