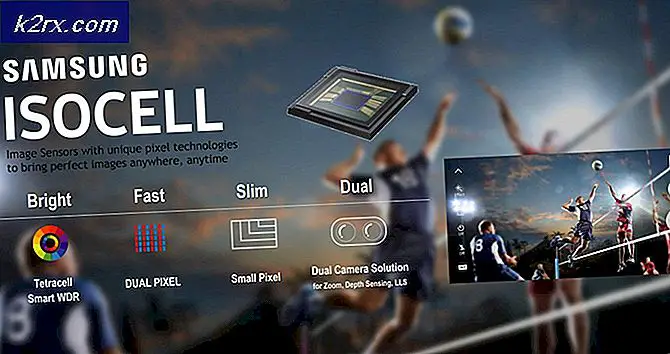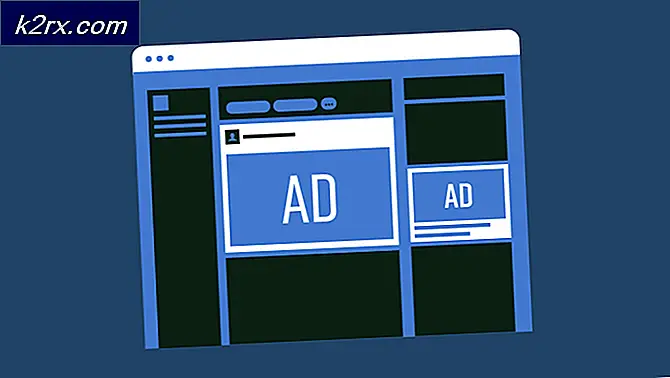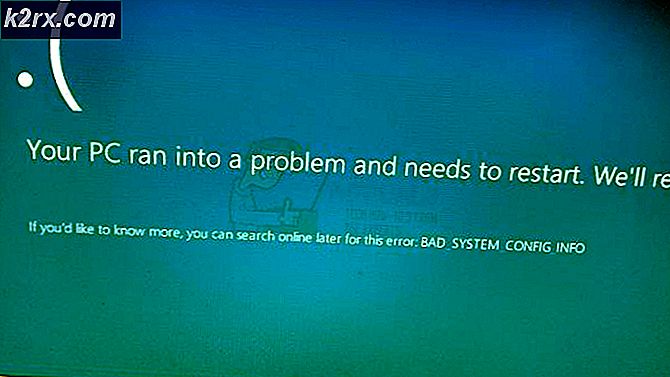Hur delar du lösenord mellan Google Chrome, Microsoft Edge och Firefox
Att byta webbläsare är ett vanligt beteende som vi gör antingen tillfälligt när vi testar något eller permanent när vi är frustrerade över den tidigare. Hur som helst, det finns alltid ett behov av flexibilitet för att komma åt lösenord eller annan data som sparats i den tidigare webbläsaren.
I en situation där du vill dela lösenord mellan Google Chrome, Microsoft Edge och Firefox, finns det inbyggda webbläsare för import och export som kan användas.
Notera: Importera lösenord till en webbläsare ersätter alla befintliga lösenord på samma webbplats
Hur man överför lösenord mellan Chrome, Edge och Firefox
Vi har listat metoder för hur du överför lösenord mellan dessa webbläsare nedan. Se till att du gör detta på en persondator för att undvika säkerhetsöverträdelser.
Från Google Chrome till Microsoft Edge:
Eftersom Microsoft Edge nu är krombaserat har det en inbyggd funktion för överföring av data från Firefox, Google Chrome och Internet Explorer vilket gör det enkelt att dela lösenord.
- Öppna Microsoft Edge och öppna dess meny genom att klicka på de tre horisontella punkterna längst upp till höger
- Navigera till inställningar
- Från din Profilavsnitt, navigera till Importera webbläsardata
- Välj Google Chrome i Importera från sektion
- Om din Google Chrome har flera profiler, välj den profil från vilken du vill importera lösenorden i Profil fält
- Avmarkera alla andra fält och lämna bara Sparade lösenord om du bara vill importera lösenord och klicka sedan på Importera Knapp. Om du någonsin behöver importera någon
- Ett framgångsmeddelande visas efter importen.
Om du vill komma åt dina lösenord från andra Microsoft-enheter kan du aktivera synkronisering enligt följande steg:
- Navigera till Din profil Avsnitt i inställningarna och klicka sedan på Logga in
- Sätta på Synkronisera när du blir ombedd
Från Google Chrome till Firefox:
- Öppna Firefox
- Klicka på hamburgarikonen längst upp till höger och navigera till Inloggningar och lösenord
- Klicka på de tre horisontella punkterna längst upp till höger
- Välj Importera från en annan webbläsare
- Välj Kromoch klicka Nästa
- Under Objekt att importera, avmarkera alla objekt utom Inloggningar och lösenord
- Klicka på Nästaför att starta importen
Från Microsoft Edge till Google Chrome:
- Öppna Microsoft Edge
- Besök edge: // inställningar / lösenord
- Klicka på de tre horisontella punkterna till vänster om Sparade lösenord etikett och klicka Exportera lösenord
- Bekräfta exporten och ange ditt Windows-lösenord och slutligen spara lösenordsfilen som "kantlösenord" på önskad plats
- Öppna sidan Google Chrome-experiment genom att besöka krom: // flaggor /
- Ange "lösenordsimport" i sökfältet högst upp på sidan
- Klicka på rullgardinsmenyn till höger om Lösenordsimport avsnittet och välj Aktiverad
- En dialogruta visas som ber om att starta om Google Chrome igen för att tillämpa inställningarna.
Klicka på Starta om - Besök krom: // inställningar / lösenord
- Navigera till Sparade lösenord och klicka på de tre vertikala prickarna till höger om etiketten
- Klick Importera, navigera till platsen för kantlösenord fil som vi sparade och klicka på Öppna
Från Microsoft Edge till Firefox:
- Öppna Firefox
- Klicka på menyikonen längst upp till höger och öppna Inloggningar och lösenord
- Klicka på de tre horisontella punkterna längst upp till höger och välj Importera från en annan webbläsare
- Välj Microsoft Edge och klicka Nästa
- Välj bara Sparade inloggningar och lösenord för objekt att importera och klicka Nästa
Från Firefox till Microsoft Edge:
- Öppna Microsoft Edge och navigera till edge: // inställningar / profiler
- Klicka på Importera webbläsardata
- under Importera från,Välj Mozilla Firefox - standardversion och välj bara Sparade lösenord
- Klick Importeraslutföra överföringen
Från Firefox till Google Chrome:
- Öppna Firefox och navigera till inloggningar och lösenord från menyn längst upp till höger
- Klicka på de tre horisontella punkterna längst upp till höger och klicka Exportera inloggningar
- Bekräfta exporten genom att klicka på Exportera knapp
- Ange ditt Windows-lösenord när du uppmanas till det och spara lösenordsfilen på önskad plats som "Firefox-lösenord"
- Öppna sidan Google Chrome-experiment genom att besöka krom: // flaggor /
- Ange "lösenordsimport" i sökfältet högst upp på sidan
- Klicka på rullgardinsmenyn till höger om Lösenordsimport avsnittet och välj Aktiverad
- En dialogruta visas där du uppmanas att starta om Google Chrome för att kunna använda inställningarna.
Klicka på Starta om - Besök krom: // inställningar / lösenord
- Navigera till Sparade lösenord och klicka på de tre vertikala prickarna till höger om etiketten
- Klick Importeraoch navigera till Firefox lösenord fil du sparade och öppna den
Du kan följa samma steg som beskrivs i den här guiden om du någonsin behöver dela andra typer av data mellan dessa webbläsare, till exempel bokmärken, kakor, webbhistorik och mer. Du gör det genom att se till att du väljer de objekt du vill importera i listan över artiklar som ska importeras.