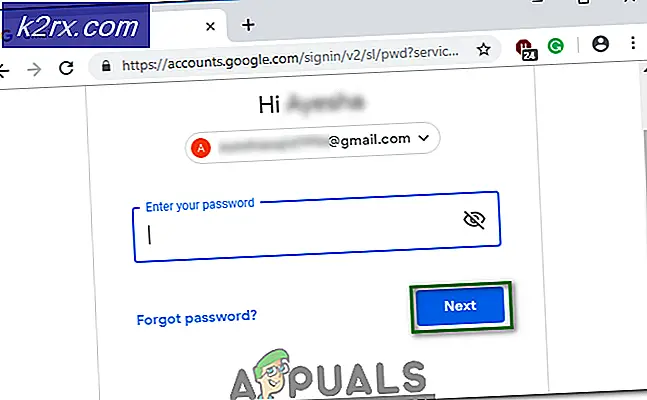Amazon Prime Error 7017 ”Video tar längre tid än förväntat” Lösningar
Vissa Amazon Prime-användare rapporterar att de regelbundet ser Streaming Delay (Fel 7017) när du försöker strömma en film eller show som en del av deras prenumeration. Det här problemet rapporteras förekomma i både PC / macOS-webbläsare och på smarta TV-apparater.
Efter att ha undersökt denna fråga noggrant visar det sig att det finns flera olika underliggande problem som kan leda till att 7017-felkoden uppenbaras. Här är en lista över potentiella synder som kan vara ansvariga för felet:
Nu när du känner till alla potentiella problem som kan orsaka denna felkod, här är ett par metoder som gör att du kan fixa eller kringgå 7017-felkoden och strömma Amazon Prime-innehåll normalt:
1. Se till att webbläsaren är uppdaterad (om tillämpligt)
Om du bara ser det här felet när du försöker strömma Amazon Prime-innehåll från din dator är det troligt att problemet är relaterat till din webbläsare.
Troligtvis orsakas problemet antingen av en tillfällig fel eller av en föråldrad webbläsare som inte uppdateras med de senaste DRM-säkerhetsprotokoll som krävs av Amazon.
Om detta scenario är tillämpligt, börja med att starta om din webbläsare innan du loggar in på Amazon Prime igen och se om felet 7017 fortfarande inträffar.
Notera: Om du stöter på det här problemet på en Smart TV, fortsätt och utför en cykelprocedur - Koppla ur strömkabeln fysiskt och vänta en hel minut innan du ansluter den igen och startar om din Smart TV.
Om en enkel omstart inte löste problemet i ditt fall är nästa sak du bör göra för att se till att din webbläsare är uppdaterad.
Om du använder Mozilla Firefox eller Google Google Chrome (eller en Chromium-baserad webbläsare), följ en av underguiderna nedan för att se till att din webbläsare är uppdaterad:
Uppdatera Mozilla Firefox
- Öppna Mozilla Firefox och klicka på åtgärdsknappen längst upp till höger på skärmen.
- När du är inne i åtgärdsmenyn i din webbläsare, fortsätt och klicka på Hjälpfliken för att visa snabbmenyn och klicka sedan på Om Firefox inträde.
- I Om Mozilla Firefox Klicka på menyn Omstart -knappen om en ny version är tillgänglig.
- Vänta sedan tills åtgärden är klar och klicka sedan på Ja vid Användarkontokontroll (UAC)för att bevilja admin-åtkomst.
- När din webbläsare har uppdaterats startar du om Mozilla Firefox, laddar upp Amazon Prime igen och ser om problemet är löst.
Uppdatera Google Chrome
- Öppna Google Chrome och klicka på åtgärdsknappen (övre högra hörnet på skärmen).
- I åtgärdens snabbmeny klickar du på Hjälp undermenyn och klicka sedan på Om Google Chromefrån listan över tillgängliga alternativ.
- När du äntligen är inne i Om Google fliken, bör din webbläsare automatiskt ladda ner och installera den senaste versionen om den är tillgänglig.
- Om en ny version hittas ersätter den automatiskt den aktuella (föråldrade versionen) och startas om automatiskt
- När installationen är klar öppnar du Amazon Prime igen och ser om problemet nu är löst.
Om detta problem fortfarande inte är löst, gå ner till nästa möjliga fix nedan.
2. Testa din internetanslutning
Som det visar sig kan problemet också uppstå om din nuvarande internetbredd inte kan hålla jämna steg med Amazon Prime krav.
Amazon Prime kräver officiellt bara 900 Kbpsför att strömma innehåll tekniskt, men detta gäller endast små skärmar (Android, iOS) och stationära datorer (PC, Mac).
Men om du försöker strömma innehåll från Amazon Prime från en smart TV eller använda en dongel som Chromecast eller Roku, är bandbreddskravet 3,5 Mbps.
Om du har en begränsad plan finns det en chans att du stöter på felkod 7017 eftersom din ISP (Internet Service Provider) för närvarande inte ger dig tillräckligt med bandbredd för att använda den här tjänsten - troligen på grund av en teknisk anledning (speciellt om du tidigare kunde strömma normalt).
Lyckligtvis kan du kontrollera om det här är källan till problemet genom att göra ett hastighetstest på din internetanslutning och verifiera om ditt datautbyte är tillräckligt snabbt för att stödja Amazon Prime-streaming.
Följ hastighetstestet på din Internetanslutning för att se om den uppfyller minimikraven:
- Kontrollera alla andra webbläsarflikar eller applikationer som för närvarande kan hämta din dyrbara internetbredd.
Notera: Peer-to-Peer-torrentverktyg är främsta kandidater för detta. - Nästa, besök officiella sidan för Speedtest från din webbläsare och klicka på Gå för att starta ett hastighetstest.
- Ta en titt på resultaten när operationen är klar. Om Ladda ner hastigheten är lägre än 4 Mbps, kommer du sannolikt att behöva uppgradera till en bättre internetanslutning för att kringgå felkod 9345.
Om din nuvarande bandbredd överskrider minimikravet för Amazon Prime och du fortfarande ser 7017-felet, gå ner till nästa metod nedan.
3. Kontrollera statusen för Amazons servrar
Nu när du har säkerställt att problemet inte är relaterat till en föråldrad webbläsare och att den inte orsakas av bandbreddsbegränsning, bör nästa steg vara att undersöka ett pågående serverproblem.
Tidigare var det en stor ökning av användare som rapporterade 7017-felkoden när Amazons webbtjänster (AWS) var mitt i en avbrottsperiod.
För att försäkra dig om att du för närvarande inte har att göra med samma fråga, börja med att kontrollera om andra människor i ditt område just nu står inför samma problem genom att kolla kataloger som DownDetector och IsTheServiceDown.
Notera: Om du ser en ny tillströmning av användare som rapporterar det här problemet är det tydligt att Amazon för närvarande hanterar ett pågående serverproblem. I det här fallet finns det ingen fix som du kan göra lokalt. Ditt enda val är att vänta på att de ska lösa sina serverproblem.
Om du vill vara extra säker på att du faktiskt hanterar ett serverproblem bör du också kolla in officiella Amazon Video Twitter-konto och se om några officiella meddelanden har gjorts.
Om utredningen har gett blandade resultat finns det en metod för att kontrollera om den primära videoservern accepterar anslutningar eller inte - Du kan pinga huvudservern från en CMD-fråga och se om du får en pingback eller om din begäran blir tidsavbruten.
Så här gör du:
- Tryck Windows-tangent + R att öppna upp en Springa dialog ruta. Skriv sedan 'Cmd' inuti textrutan och tryck sedan på Ctrl + Skift + Enter att öppna upp en förhöjd kommandotolk.
Notera: När du uppmanas av UAC (Användarkontokontroll), klicka på Ja för att bevilja admin-åtkomst.
- När du är inne i den förhöjda kommandotolken skriver du följande kommando och trycker på Enter för att pinga huvud Amazon Prime-servern:
ping primevideo.com -t
- Om ping lyckas och du får svar kan du dra slutsatsen att problemet inte är relaterat till ett serverproblem.
Notera: Om du får en begäran om tidsavbrott utan något svar efter några minuter kan du dra slutsatsen att problemet orsakas av ett serverproblem - i det här fallet kan du inte göra annat än att vänta på att problemet ska lösas av Amazon .
Om du har bekräftat att du inte faktiskt har att göra med ett serverproblem, gå ner till den slutliga möjliga korrigeringen nedan för att lösa ett potentiellt problem orsakat av din proxy- eller VPN-server.
4. Inaktivera proxy- eller VPN-tjänster (om tillämpligt)
Enligt vissa berörda användare kan du också förvänta dig att se 7017-felet på grund av att ditt nätverk för närvarande går igenom en VPN- eller proxyanslutning som Amazons webbserver inte gillar.
Vissa användare som står inför samma problem lyckades lösa problemet genom att inaktivera deras proxyserver eller sin VPN-anslutning.
För att tillgodose båda potentiella scenarier (om du använder en VPN- eller proxyserver) skapade vi två olika underguider som gör att du kan inaktivera proxyservern (underguide A) eller avinstallera VPN-klienten (underguide B) .
A. Inaktivera proxyserver
- Tryck Windows-tangent + R att öppna upp en Springa dialog ruta. Skriv sedan 'Inetcpl.cpl' inuti textrutan och tryck sedan på Stiga på för att öppna upp Internetegenskaper flik.
- Inuti Internetegenskaper fliken, gå över till Anslutningar fliken från den vågräta menyn högst upp, fortsätt sedan och klicka på LAN-inställningar (underLAN-inställningar för lokalt nätverk).
- När du väl har kommit till inställningar meny av Lokalt nätverk (LAN), få tillgång till Proxyserver kategori och avmarkera Använd en proxyserver för ditt LAN låda.
- När du har inaktiverat framgångsrikt Ombud server, starta om datorn och försök att strömma innehåll från Amazon Prime igen när nästa start är klar för att se om problemet nu är löst.
B. Avinstallera VPN-klient
- Öppna en Springa dialogrutan genom att trycka på Windows-tangent + R. Skriv sedan ”appwiz.cpl ’och tryck Stiga på för att öppna upp Program och funktioner skärm. När du uppmanas av UAC (användarkontokontroll), klick Ja att bevilja administrativa privilegier.
- När du väl har kommit till Program och funktioner , bläddra ner genom listan över installerade program och leta reda på VPN-systemnivån. När du ser det, högerklicka på det och klicka sedan på Avinstallera från den nyligen visade snabbmenyn.
- Följ sedan anvisningarna på skärmen för att slutföra avinstallationen, starta sedan om datorn och se om Amazon Prime-felet är löst efter nästa start är klar.