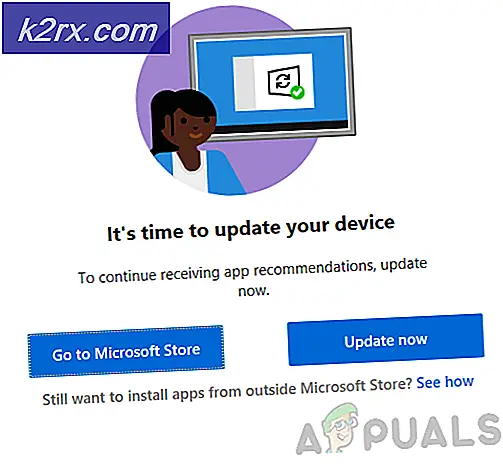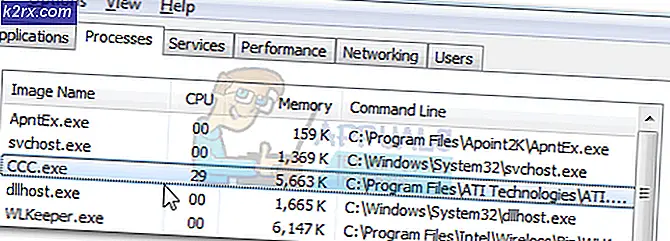Hur aktiverar eller inaktiverar Kräv PIN för parning när man projicerar till den här datorn i Windows 10?
Projicering till den här PC-funktionen tillåter användare att använda en Wi-Fi-anslutning för att projicera skärmen från en Windows-enhet till en annan med hjälp av det trådlösa nätverket. Den använder Connect-appen i Windows för att trådlöst projicera skärmen. Många användare som inte känner till den här funktionen vet inte hur man aktiverar eller inaktiverar inställningar för den här funktionen. När du parar ihop två enheter krävs en PIN-kod för att ansluta dem. I den här artikeln ger vi dig metoder genom vilka du kan konfigurera PIN-kravinställningen för Project till den här PC-funktionen.
Aktivera / inaktivera via inställningsappen för Windows
Microsoft har inkluderat detta specifika alternativ i appen Inställningar. Användare kan helt enkelt aktivera och inaktivera den här funktionen från appen Inställningar. Den här inställningen är inte tillgänglig om ditt system inte stöder trådlösa funktioner eller om inställningen är inaktiverad av administratören. Följ stegen nedan för att aktivera / inaktivera funktionen för PIN-kod för projicering till den här datorn:
- tryck på Windows och Jag knapparna tillsammans för att öppna Windows-inställningar app och välj sedan Systemet inställningar.
- Välj Projicerar till den här datorn till vänster och ändra sedan “Kräv PIN-kod för parning”Till Aldrig. Detta inaktiverar PIN-funktionen när du parkopplar.
- De återstående två alternativen är för att aktivera PIN-koden för parning. Om du väljer Första gången alternativet, kommer det bara att be om en PIN-kod för första gången och då kommer den inte att göra det. Om du väljer Alltid alternativet, då kommer det alltid att kräva en PIN-kod vid parning.
Aktivera / inaktivera via Local Group Policy Editor
Ett annat bekvämt sätt att aktivera eller inaktivera PIN-koden för ihopparning är att använda Local Group Policy Editor. En policy är redan tillgänglig för denna specifika inställning i redigeraren för grupprinciper. Användare kan helt enkelt redigera policyn för att aktivera eller inaktivera inställningen i enlighet därmed.
Tänk dock på att Lokal grupppolicyredaktör är endast tillgängligt i Windows 10 Pro-, Windows 10 Education- och Windows 10 Enterprise-versioner. Om du använder Windows Home-versionen, hoppa till nästa metod.
- tryck på Windows och R på tangentbordet för att öppna Springa dialog. Skriv nu “gpedit.msc”I rutan och tryck på Stiga på för att öppna Lokal grupppolicyredaktör.
- Gå till följande sökväg i fönstret för lokal gruppredigerare:
Datorkonfiguration \ Administrativa mallar \ Windows-komponenter \ Anslut \
- Högerklicka på inställningen ”Kräv stift för parning”Och välj Redigera alternativ. Detta öppnar inställningen i ett annat fönster.
- Ändra växlingsalternativet från Inte konfigurerad till Aktiverad och välj sedan något av följande alternativ i falla ner meny.
- Klicka på Tillämpaoch klicka sedan på Ok knappen för att spara dessa ändringar. Policykonfigurationen uppdateras automatiskt.
- Men om det inte uppdaterar ändringarna kan du öppna Kommandotolken som administratör.
- Skriv följande kommando i Kommandotolken (Admin) för att tvinga en uppdatering för den konfigurerade principen. Du kan också göra detsamma genom att starta om datorn.
gpupdate / force
- Du kan alltid återställa detta till standard genom att ändra växlingsalternativet tillbaka till Inte konfigurerad i steg 4.
Aktivera / inaktivera via registerredigeraren
Den här metoden liknar metoden Local Group Policy Editor. I den här metoden använder vi dock registreringsredigeraren för att aktivera eller inaktivera inställningen för PIN-kod. Till skillnad från ovanstående metoder kräver denna metod några tekniska steg från användaren. Några av tangenterna eller värdena kommer att saknas och användarna måste skapa dem manuellt för att konfigurera inställningen. Om du redan har använt metoden Local Group Policy Editor kommer värdet redan att finnas i Registerredigeraren.
- tryck på Windows + R på tangentbordet för att öppna Springa dialog ruta.
- Skriv nu “regedit”Och klicka på Ok knappen för att öppna Windows Registerredigerare. Om du uppmanas av UAC (Användarkontokontroll) och välj sedan Ja alternativ.
- Innan du gör några nya ändringar kan du skapa a säkerhetskopia av registret genom att klicka på Fil menyn och välja Exportera alternativ. Välj sedan a namn och den plats för säkerhetskopiering och klicka på Spara knapp.
Notera: Du kan alltid återställa registret genom att klicka på Arkiv> Importeraoch välj sedan backup-fil som du tidigare skapat.
- Navigera till följande sökväg genom att använda den vänstra rutan i Registerredigeraren:
HKEY_LOCAL_MACHINE \ Software \ Policies \ Microsoft \ Windows \ Connect
Notera: Om Connect-tangenten saknas högerklickar du på Windows-tangenten och väljer Ny> Nyckel alternativ. Namnge nyckeln som Connect.
- Högerklicka på den högra rutan i Ansluta och välj Nytt> DWORD (32-bitars) värde alternativ för att skapa ett värde. Byt namn på värdet nu till “RequirePinForPairing“.
- Dubbelklicka på värdet till öppna och ändra sedan värdedata därefter. Värdedata 0 är för Aldrig, Värdedata 1 är för Första gångenoch värdedata 2 är för Alltid alternativ.
- När konfigurationerna är klara stänger du Registerredigeraren och sedan starta om ditt system för att tillämpa dessa ändringar.
- Du kan alltid återgå till standardinställningarna med avlägsnande detta värde från registerredigeraren.