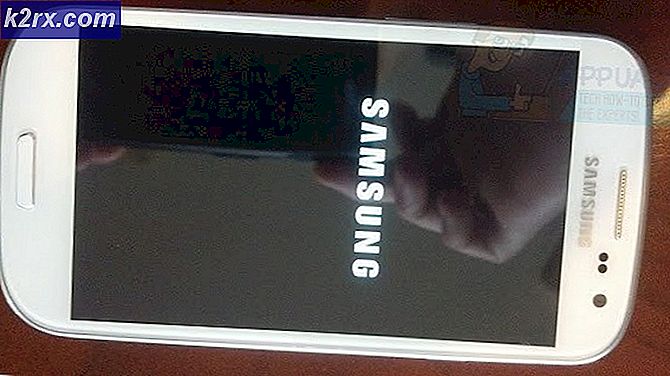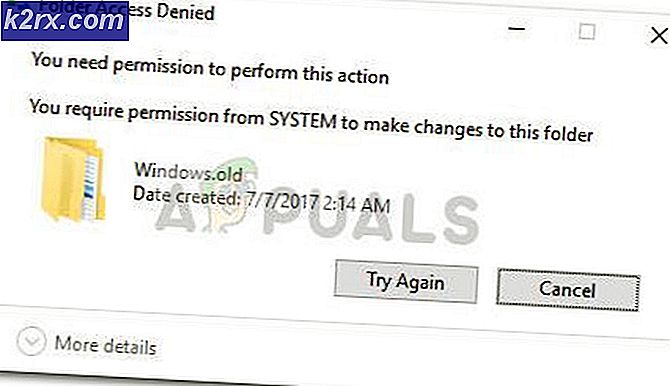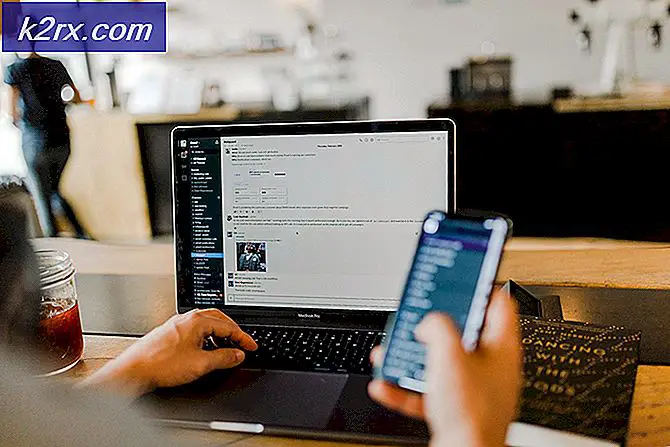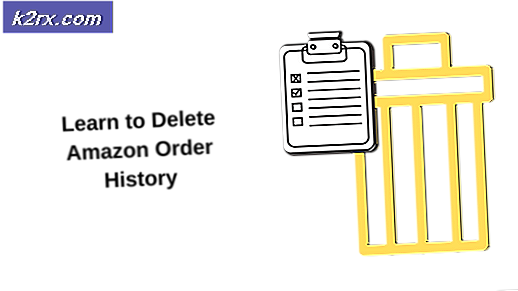Hur fixar du skärmen slumpmässigt blir svart
På senare tid har flera användare upplevt problem där deras skärmar plötsligt blir svarta tillfälligt. Detta beteende rapporteras förekomma upprepade gånger så lågt är varje sekund till varannan minut. Vad som gör problemet värre är det faktum att monitorn fungerar felaktigt utan någon specifik händelse eller tid.
Många användare rapporterade att problemet inträffade antingen när man använde grafik intensivt eller bara slumpmässigt. Enligt vår forskning finns det inte heller något officiellt uttalande från officiella källor. I den här artikeln går vi igenom alla anledningar till varför problemet kan uppstå på din dator.
Vad gör att skärmen slumpmässigt blir svart?
Efter att ha undersökt mycket om problemet och kombinerat användarrapporter drog vi slutsatsen att problemet uppstod av flera olika skäl. Några av anledningarna till att din skärm kan bli svart är men inte begränsad till:
Innan vi går vidare till lösningarna, se till att du har en aktiv internetanslutning och är inloggad som administratör. Vi föreslår också att du säkerhetskopierar dina data för alla fall.
Lösning 1: Kontroll av HDMI / VGA-kabel
Det kan finnas ett fall där din HDMI-kabel inte fungerar korrekt eller är skadad. Samma sak kan sägas om din TV / bildskärm som kanske inte fungerar. Här kommer vi att utföra några grundläggande felsökningstekniker och se om de hjälper oss att diagnostisera och lösa problemet.
- Byt ut din HDMI-kabel. Innan du köper en ny, försök att ansluta den nuvarande kabeln till ett annat system och se om den fungerar. Om det inte fungerar betyder det förmodligen att kabeln är skadad. Byt ut kabeln och försök igen.
- Prova a olika ingångskällor till bildskärmen eller TV: n. Om du använder en bärbar dator som ingångskälla, försök att ansluta till en annan bärbar dator och se om detta gör någon skillnad. Om signalen upptäcks från den andra bärbara datorn betyder det att det antingen finns några felkonfigurationer i din bärbara dator eller att HDMI-porten inte fungerar.
- Du kan också prova isolera problemet och se om monitorn / TV: n fungerar korrekt med andra ingångar.
- Om du använder en HDMI till VGA-omvandlare kan det vara dåliga nyheter. För att bekräfta att HDMI-modulen på både din ingång och utgång fungerar korrekt, använd en ren HDMI-kabel och kontrollera.
Lösning 2: Inaktivera överklockning
Överklockning är en mycket vanlig funktion i många PC-byggnader idag. Här utför processorn korta beräkningar för ett litet intervall. Under det intervallet når CPU: n sin tröskeltemperatur och överklockningen slutar tills CPU: n kyls igen. Det fanns många rapporter från användare som angav det inaktiverar överklockning fixade problemet med att skärmen blev svart om och om igen. Även om dessa inställningar är avsedda att förbättra datorns kvalitet, verkar de här göra det motsatta.
Här rekommenderar vi att du inaktiverar all typ av överklockning och får din CPU att köra med fabrikshastigheten. Utöver detta, se till att det inte finns några datorförbättring program som körs på din dator. Det är känt att dessa program är i konflikt med operativsystemet och grafiken när man försöker "optimera" datorn genom att eliminera flera viktiga processer.
Lösning 3: Uppdatera Windows till den senaste versionen
Microsoft släpper frekventa uppdateringar för att fixa buggar eller introducera nya funktioner. Om du inte har uppdaterat Windows på länge rekommenderas det att du gör det direkt. Det har förekommit liknande fall tidigare när grafiksystemet slutade fungera ordentligt på grund av fel som orsakats av systemet.
När dessa fel identifieras lanserar Microsofts ingenjörer uppdateringar så snart som möjligt inriktat på problemet. Efter installationen av uppdateringarna verkar det som om monitorn fungerar perfekt. Se till att du är inloggad som administratör innan du fortsätter.
- Tryck på Windows + S, skriv “uppdatering”I dialogrutan och öppna applikationen.
- Nu öppnas inställningarna. Klicka på knappen Sök efter uppdateringar. Nu kommer din dator automatiskt att söka efter tillgängliga uppdateringar och installera dem på din dator.
Notera: En aktiv internetanslutning krävs för att tillämpa uppdateringarna. Det kan också ta lite tid beroende på uppdateringens storlek.
Lösning 4: Uppdatera grafikdrivrutiner
Som du kanske har gissat är grafikdrivrutiner de viktigaste komponenterna som ansluter och vidarebefordrar instruktioner från ditt operativsystem till grafikhårdvaran. Om dessa är föråldrade eller korrupta kommer du att uppleva stammande och bisarra problem som att skärmen blir svart. Här avinstallerar vi de aktuella drivrutinerna ordentligt och försöker sedan installera nya.
- Ladda ner och installera DDU (avinstallationsprogrammet för drivrutiner) från dess officiella webbplats.
- Efter installationen Display Driver Uninstaller (DDU)starta din dator säkert läge. Du kan läsa vår artikel om hur du startar din dator i säkert läge.
- Efter att ha startat DDU, välj det första alternativet “Rengör och starta om”. Detta avinstallerar de nuvarande drivrutinerna helt från din dator.
- Starta nu datorn efter avinstallationen normalt utan säkert läge. Tryck på Windows + R, skriv “devmgmt.msc”I dialogrutan och tryck på Enter. Högerklicka på valfritt utrymme och välj “Sök efter maskinvaruändringar”. Standarddrivrutinerna installeras. Försök starta spelet och kontrollera om det löser problemet.
- I de flesta fall fungerar standarddrivrutinerna inte för dig, så du kan antingen installera de senaste drivrutinerna via Windows-uppdateringen eller navigera till tillverkarens webbplats och ladda ner de senaste.
- När du har installerat drivrutinerna startar du om datorn och kontrollerar om problemet är löst.
Lösning 5: Kontrollera din PSU (nätaggregat)
PSU är huvudkomponenterna som tar växelström från eluttaget externt och sedan överför rätt spänning till andra komponenter i din dator. Till exempel kan SATA-anslutningar kräva mer ström än moderkortet. Här, om din PSU är skadad eller inte skickar ström ordentligt, kommer du att uppleva många problem, allt från att din bildskärm blinkar om och om igen till att datorn kraschar.
Vad du kan göra här är att försöka annan PSU tillfälligt. Kontrollera om problemet också uppstår när du använder den hårdvaran. Se också till att du byter kabel som ansluter nätaggregatet till eluttaget. Om problemet inte kvarstår där betyder det att du ska få din PSU kontrollerad. Om det gör det kan du fortsätta med de andra felsökningsmetoderna nedan.
Lösning 6: Avinstallera / inaktivera program från tredje part
Tredjepartsprogram som NVIDIA GeForce Experience och AMD-applikationer levereras vanligtvis med grafikhårdvara / drivrutiner. Vanligtvis tillåter nästan alla dessa program användare att ändra grafikinställningarna för att förbättra funktionerna eller lägga till några anpassade.
Men trots deras användbarhet är de kända för att strida mot systemet. Du borde inaktivera alla tredjepartsprogram körs i bakgrunden och om vissa inställningar för manipulation av grafik finns, se till att du inaktiverar dem också. Här är metoden för hur du avinstallerar dessa applikationer:
- Tryck på Windows + R, skriv “appwiz.cpl”I dialogrutan och tryck på Enter.
- En gång i applikationshanteraren, sök efter det program som orsakade problemet, högerklicka på det och välj Avinstallera.
- Kontrollera om problemet är löst efter avinstallationen av programmet.
Notera: Du kan alltid spara tempkonfigurationsfilen för tredjepartsapplikationen om du vill installera den igen och inte vill förlora alla konfigurationer du har ställt in.
Lösning 7: Ändra ströminställningar
Ströminställningar är de viktigaste protokollen eller reglerna som dikterar en dator hur mycket ström som ska förbrukas och när den ska sparas. Dessa ströminställningar kan vara inställda på ett värde som kanske inte är kompatibelt med ditt system eller kan vara i konflikt med ditt moderkort. Här i den här lösningen navigerar vi till ströminställningarna via moderkortet och ändrar inställningarna.
- Tryck Windows + R för att starta Run-applikationen. I dialogrutan skriver du “kontrollpanel”Och tryck Enter. Detta startar datorns kontrollpanel. Se till att Visa av: är inställd som små ikoner finns högst upp till höger på skärmen.
- En gång i kontrollpanelen klickar du på Strömalternativ.
- Här ser du det inställda strömläget för närvarande. Om den är inställd som Strömsparare, ändra det antingen till Hög prestanda eller Balanserad.
- Om du tidigare har ändrat några interna inställningar för varje plan, klicka på Ändra planinställningar och välj Återställ standardinställningarna till den här planen.
- Spara ändringar och avsluta. Starta om datorn och kontrollera om problemet är löst.
Lösning 8: Kontrollera din GPU
Om du har en dedikerad GPU från tredje part installerad på din dator (t.ex. NVIDIA / AMD), rekommenderas att du kontrollerar om den fungerar korrekt och är ordentligt ansluten. En felaktig GPU som vanligtvis används mycket och är överklockad är känd för att orsaka den fluktuerade utgången till monitorn.
Här kan du försöka inaktivera din dedikerade grafik och se om problemet kvarstår på din integrerade grafik. Om de gör det hjälper det oss att felsöka vad den skyldige är. Nedan följer metoden för hur du inaktiverar dedikerad grafik:
- Tryck på Windows + R, skriv “devmgmt.msc” i dialogrutan och tryck på Enter.
- En gång i enhetshanteraren, leta efter Grafikkort, högerklicka på grafikkortet och klicka Inaktivera enhet.
- Starta om datorn efter att du har inaktiverat enheten och kontrollera om problemet kvarstår.
Lösning 9: Kontroll av strömstörningar / problem
Denna metod kan vara den sista men den är lika viktig som de andra. Strömstörningsfrågor är kända för att vara en viktig orsak till varför din bildskärm fluktuerar. Du kan se till detta genom att följa bildskärmens beteende när du tänder en lampa eller någon annan elektrisk apparat.
Om monitorn fluktuerar betyder det att din ledning inte är korrekt eller är mycket gammal. Lösningen på detta är att prova en UPS (oavbruten strömförsörjning) som kommer att reglera spänningen som kommer till din dator. Om detta löser problemet skulle vår diagnos vara korrekt.
Notera: Om alla ovanstående metoder inte fungerar betyder det antagligen att du måste kontrollera din bildskärm.