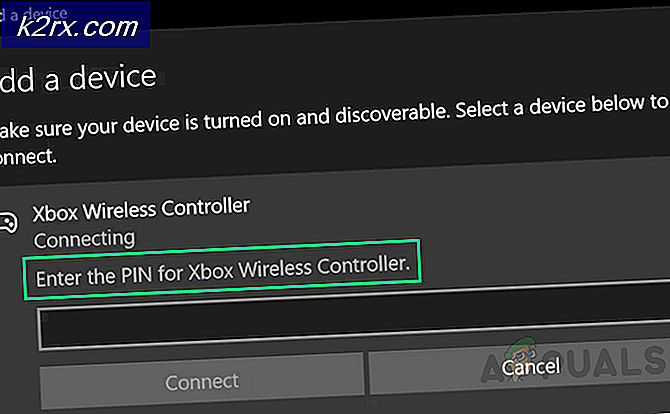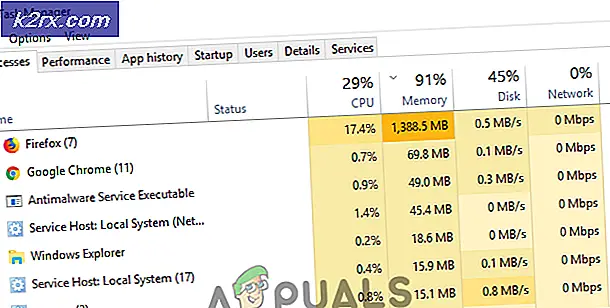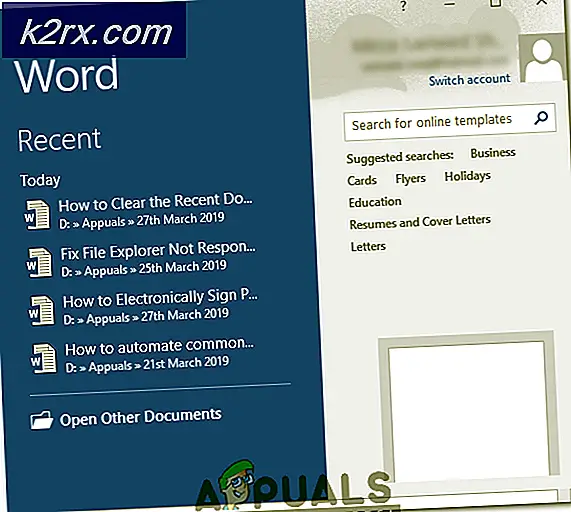”Ett fel inträffade vid försök att kopiera en fil” Filmora installationsfel på Windows 10
Filmora är en rad applikationer för skapande och redigering av video som utvecklats av Wondershare. Det är gratis programvara som kan laddas ner från internet. Installation innebär vanligtvis att kod (program) kopieras / genereras från installationsfilerna till nya filer på den lokala datorn för enklare åtkomst av operativsystemet, skapa nödvändiga kataloger, registrera miljövariabler, tillhandahålla separata program för avinstallation etc. Under installationen Wondarshare Filmora, ibland kan inte operativsystemet mappa filer till IP-adresserna och användaren står inför ett fel ”Ett fel inträffade när du försökte kopiera en fil: Källfilen är skadad” i Windows 10. Användaren kan ha gjort en skadad installation eller använt ett skadat installationsprogram själv.
Vad orsakar "Ett fel inträffade vid försök att kopiera en fil" Filmora installationsfel?
Detta fel inträffar vanligtvis när användaren försöker installera Filmora i Windows 10. På grund av detta fel fastnar installationsprocessen för programvaran. Efter att ha kontrollerat klientens input via nätverksstöd avslutade vi en lista med rapporterade orsaker till detta problem som är följande:
Förutsättningar:
Innan vi hoppar in i lösningarna är vårt råd att gå igenom dessa korta men lovande lösningar som hjälpte många individer online. Om du fortfarande står inför installationsproblemet, hoppa till lösningarna för att bli av med detta problem. Diskuterade lösningar är följande:
- Inaktivera programvara från tredje part: Anledningen är att antivirusprogrammet svårt kan avgöra om programmet du installerar är ett legitimt program eller kanske ett virus som rotar i datorns lagringssystem. Inaktivera bara ditt antivirusprogram när du installerar nya program.
- Hårddiskens kapacitet: Innan du installerar programvara, se till att hårddisken har tillräckligt med utrymme för att rymma de nödvändiga installationsfilerna.
- Administratörsbehörigheter: För att installera de flesta program måste användare vara inloggade på ett administratörskonto i Windows 10. Vissa program körs inte på ett begränsat konto eftersom de gör ändringar på hårddisken. För att kontrollera dina administratörsrättigheter, öppna Kontrollpanelen och gå till Användarkonton. Nu ser du ditt nuvarande inloggade användarkontodisplay på höger sida. Om ditt konto har administratörsrättigheter kan du se ordet Administratör under ditt kontonamn.
Förutsättningar hjälpte inte? Inget problem! Ditt problem kommer att lösas från någon av lösningarna nedan:
Lösning 1: Redigera värdfilen
En värdfil är en fil som nästan alla datorer och operativsystem kan använda för att mappa en anslutning mellan en IP-adress och domännamn. Den här filen är en ASCII-textfil. Den innehåller IP-adresser åtskilda av ett mellanslag och sedan ett domännamn. Som diskuterats i orsakerna, om värdfilen tidigare har ändrats på ett olämpligt sätt, kommer du troligtvis att möta detta problem. Ångra de olämpliga ändringarna som gjorts i värdfilen löste problemet för många användare online. Du kan göra det genom att gå igenom följande steg:
- Klick Start, Sök Anteckningsblock, och välj Kör som administratör. Detta öppnar Windows Anteckningar med administratörsbehörighet.
- Klick Fil > Öppna. Detta öppnar ett filutforskarfönster som används för att hitta filen som behöver redigeras med Windows Notepad-applikation.
- Navigera till C-enhet > Windows > System32 > förare > etc mappen som värdfil finns i den här katalogen på Windows 10. När du är klar ser du tomt utrymme i den här mappen. Välj för att visa filer Alla filer från rullgardinsmenyn till vänster i det här fönstret. Välj värdar fil och klicka Öppna. Detta öppnar värdfilen i anteckningar.
- Ta bort allt i värdfilen, kopiera och klistra in texten nedan i den och spara filen genom att trycka på Ctrl + S på tangentbordet.
127.0.0.1 lokal värd
- Omstart din dator. Detta hjälper Windows att bearbeta de ändringar som gjorts i systemets värdfil.
- Försök nu installera Wondershare Filmora igen från installationen.
Lösning 2: Ta bort värdfil
Om ovanstående lösning inte fungerade för dig, finns det en stor möjlighet att de ändringar du gjorde inte sparades på grund av godtycklig anledning. I det här fallet är arbetslösningen att ta bort systemets värdfil. När du är klar kan användaren skapa en tom fil för Windows eller så kan systemet skapa en ny under start. Att radera värdfilen hjälper till att ansluta fjärranvändarna, det kan ändra din utvecklingsserver efter behov och den kommer att rikta in sig mot den faktiska DNS-servern och det kommer att blockera skadliga webbplatser. Detta har rapporterats vara en fungerande lösning för många användare online. Följ stegen nedan för att ta bort värdfilen:
- Klick Start, Sök Den här datorn i sökfältet och öppna det.
- Kopiera och klistra in följande platsadress i adressfältet och tryck på Stiga på. Detta tar dig till den mapp som innehåller systemets värdfil.
C: \ Windows \ System32 \ Drivers \ etc
- Högerklicka på värdar fil och välj Radera. Klick Ja i bekräftelsedialogen. Detta tar bort systemets värdfil.
- Starta nu om fönstret genom att klicka på Start > Kraft > Omstart. Detta hjälper Windows att bearbeta de ändringar som gjorts i systemets värdfil.
- Försök nu installera Wondershare Filmora igen från installationen.
Lösning 3: Rengör Avinstallera och installera om Filmora
Användaren kan ha gjort en skadat installation eller använt ett skadat installationsprogram själv. Detta program måste läggas till i registret innan det kan installeras ordentligt på din dator. För närvarande vill vi rekommendera att du tar bort detta program från kontrollpanelen. Detta för att rensa allt som är relaterat till detta program inklusive dess kvarstående. Denna lösning visade sig vara till hjälp för många användare online. Följ stegen nedan:
- Klick Start, Sök Kontrollpanel, och öppna den. Detta öppnar Windows kontrollpanel som är ett nav för alla Windows-inställningar, dvs programvara, hårdvara, personligt, program, personalisering etc.
- Välj Avinstallera ett program under avsnittet Program. Detta tar dig till listan över alla installerade program på din dator.
- Lokalisera Wondershare Filmora applikation, högerklicka på den och välj Avinstallera. Detta kommer att börja avinstallera Zoom-applikationen från din dator. Proceduren kan ta lite tid så vänta tills den är klar.
- Tryck Windows + R på tangentbordet för att öppna dialogrutan Kör. Typ %applikationsdata% och klicka OK. Detta tar dig till en dold mapp med namnet AppData där användardata lagras för olika applikationer installerade på din dator.
- Högerklicka på Wondershare-mapp och välj Radera.
- Stäng alla fönster och tryck igen Windows + R på tangentbordet för att starta Kör. Typ %Programdata% och klicka OK. Detta tar dig till en dold mapp med namnet ProgramData där programrelaterade inställningar eller data lagras.
- Upprepa steg 5. Nu har du äntligen avinstallerat Zoom helt från din dator.
- Ladda ner en ny uppdaterad kopia av Zoom-inställningen från den officiella Wondershare-hemsidan och installera den sedan.