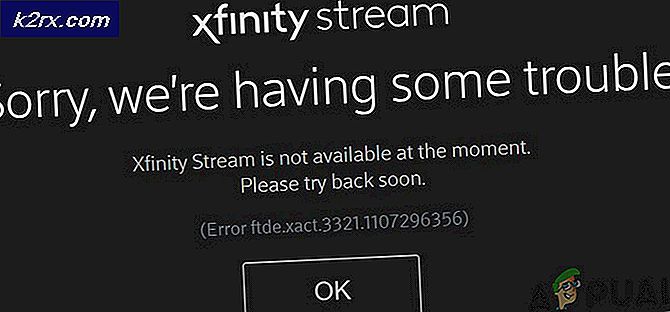Hur fixar jag trådlös Xbox One-kontroller kräver PIN-kod i Windows 10?
Xbox är lätt att para ihop och använda på en Microsoft Windows-bärbar dator eller stationär dator men nyligen har det rapporterats flera gånger av spelare på online-supportforum att trådlös Xbox One-kontroller ber om en PIN-kod i Windows 10 för att starta även om de inte har ställt in . Detta skapar en ogynnsam upplevelse för spelare som begränsar dem att spela sina spel.
Vad orsakar trådlös Xbox One-kontroller kräver PIN?
Vi har listat några av orsakerna till detta problem efter att ha granskat användarens feedback och tekniska myndigheter i detalj. Detta problem kan uppstå på grund av något av följande skäl:
- Håll ned Xbox-knapp på styrenheten i 6 sekunder för att stänga av den.
- tryck på Xbox-knapp igen för att sätta på den igen.
- Ansluta din Xbox trådlösa handkontroll till din dator med en USB-kabel eller den trådlösa Xbox-adaptern som rekommenderas för Windows 10.
Detta bör lösa ditt problem. Om inte, fortsätt med följande lösningar.
Lösning 2: Uppdatera Bluetooth-dongel / trådlösa adapterdrivrutiner
Problemet kan också uppstå om din enhet, dvs din dator / bärbara dator inte är utrustad med de senaste drivrutinerna för Bluetooth-anslutning. I den här lösningen kommer vi att uppdatera enhetsdrivrutiner manuellt. Följ dessa steg för att uppdatera dem ordentligt:
- Klick Start, typ Enhet och välj Enhetshanteraren.
- Välj Blåtand från listan, högerklicka på den och välj Uppdatera drivrutiner.
- Försök nu ansluta din handkontroll så fungerar den ordentligt. Detta kan lösa ditt problem.
Om du använder en standarddongel är det troligt att du också stöter på det här problemet - vi har sett denna lösning med hjälp av den officiella XBOX Wireless Adapter.
Lösning 3: Uppdatera din styrares inbyggda programvara
I den här lösningen ska vi uppdatera firmware för Xbox One Controller eftersom den föråldrade versionen kan orsaka felet. Det finns tre sätt att göra detta ordentligt. Följ respektive steg för att uppdatera på ditt föredragna sätt: Uppdatering via Micro USB-kabel:
- Håll ned Xbox-knapp på styrenheten för att stänga av den. När den är avstängd, håll den i det tillståndet i några minuter. Du kan också ta av batteripaketet och lämna det i några minuter.
- tryck på Xbox-knapp igen för att sätta på den igen.
- Anslut nu din Xbox One Wireless Controller till Xbox med en USB-kabel för att uppdatera drivrutiner.
- För att söka efter uppdateringar manuellt, öppna dess Inställningar> Kinect & enheter> Enheter och tillbehör> välj din styrenhet och uppdatera.
- Omstart din dator och försök ansluta din Xbox-kontroller via Bluetooth.
- Försök nu ansluta din handkontroll så att det kan lösa ditt problem.
Uppdatering via PC:
- Ladda ner App för Xbox-tillbehör från Microsoft Store.
- Öppna App för Xbox-tillbehör.
- Anslut din Xbox One Wireless Controller med en USB-kabel eller Xbox Wireless Adapter för Windows.
- Installera uppdateringen.
- Försök nu ansluta din handkontroll. Detta kan lösa ditt problem.
Uppdatera trådlöst:
- tryck på Xbox-knapp för att öppna guiden.
- Välj Profil & system> Inställningar> Enheter och streaming> Tillbehör.
- Välj Xbox One Wireless Controller du vill uppdatera.
- Kontrollera firmwareversion för din Xbox-kontroller.
- Välj Uppdatering och fortsätt sedan att skaffa dem.
- Försök nu ansluta din controller. Detta kan lösa ditt problem.
Lösning 4: Använd Xbox trådlös adapter
Det här problemet kan också uppstå om du använder din vanliga Bluetooth-adapter och försöker ansluta. Adaptern kan vara gammal eller kan ha mindre version. Eftersom styrenheten stöder en Bluetooth-dongel på v4.0 eller senare. Xbox rekommenderar sin dedikerade trådlösa adapter för sin kontroller speciellt för Windows 10 för att uppnå en stabil anslutning. Detta kan lösa ditt problem. Notera: Vissa användare har rapporterat att de har försökt para ihop styrenheten till en annan dator och det fungerade utan att fråga om en PIN-kod. Därefter löste problemet av att stänga av det och byta tillbaka till sin egen önskade dator.
Lösning 5: Uppdatera Windows 10
Om ingen av ovanstående lösningar har fungerat för dig kan orsaken till problemet vara godtyckligt. Följ därför dessa steg för att installera om Windows senaste version perfekt:
- Klick Start, typ fönster uppdatering och klicka Windows Uppdatering inställningar.
- Klicka nu Kolla upp för uppdateringar.
- Klick Ladda ner och installera att låta Windows installera den senaste uppdateringen.
- Omstart din dator och ditt spel. Detta skulle äntligen lösa ditt problem.