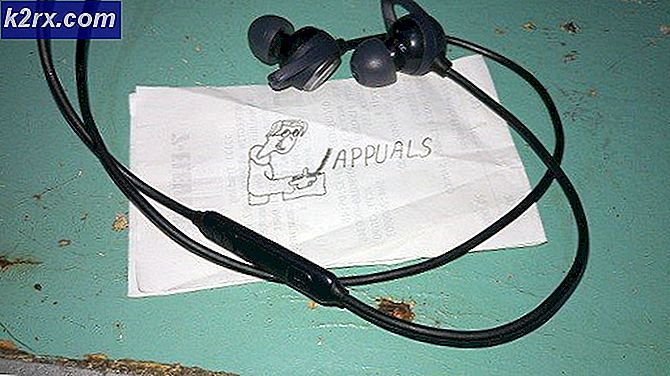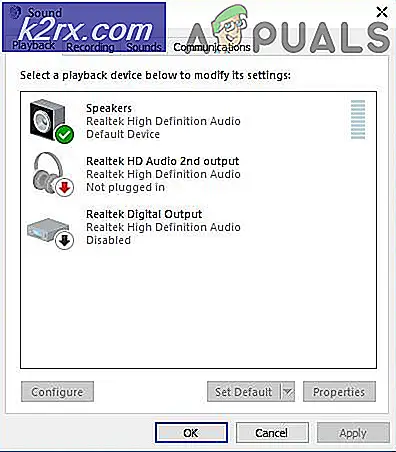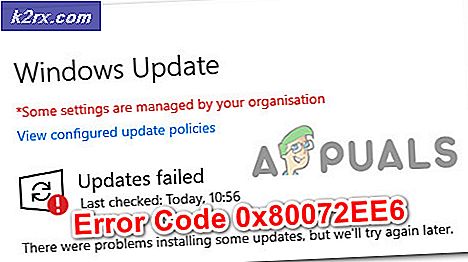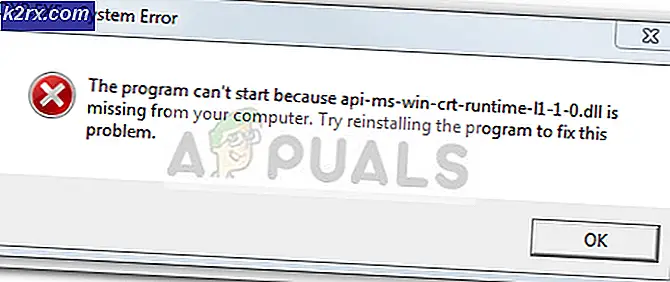Fix: 0xc1900101 - 0x4000d Fel vid installation av Windows 10
Uppgradering till Windows 10 från någon annan äldre version av Windows OS kan uppnås på flera olika sätt, men ibland leder alla dessa metoder till en traumatisk upplevelse. Detta sker på grund av det faktum att det finns en hel del saker som måste tas hand om innan installationen av Windows körs smidigt.
Men även om alla förutsättningar för en framgångsrik Windows 10-installation är uppfyllda, är det fel att bjuda på och användarna vet ofta inte vad de ska göra när de möter exakt samma fel flera gånger efter att de startat installationen. Följ resten av artikeln för att hantera detta fel
Fix 0xc1900101 - 0x4000d-fel vid installation av Windows 10
Det här felet manifesteras under installationen av Windows 10, som ska ladda ner och installera Windows 10 för dig utan mycket krångel. Inställningen startar vanligtvis normalt och det når en hög procentandel av framsteg (till exempel 80 eller 90%). Progressen stannar dock vanligtvis vid samma tidpunkt varje gång installationen misslyckades i Second_Boot-fasen med ett fel under Migrate_Data-operationsmeddelandet.
Det finns en hel del framgångsrika lösningar som bekräftats av användare som har kämpat med samma problem ett tag. Se till att du prövar var och en av de metoder som föreslås nedan för ett framgångsrikt resultat.
Lösning 1: Avinstallera ett problemprogram
Användare har rapporterat att ett visst program som heter DriveTheLife orsakade alla möjliga problem när det gäller att köra installationsprogrammet för Windows 10 och programmet måste avinstalleras innan du fortsätter med uppgraderingen. Följ anvisningarna nedan!
- Först och främst, se till att du är inloggad med ett administratörskonto eftersom du inte kan radera program med något annat konto.
- Se till att du har säkerhetskopierat data som används av DriveTheLife-programmet så att du kan installera det igen efter att installationen avslutats.
- Klicka på Start-menyn och öppna Kontrollpanelen genom att söka efter det. Alternativt kan du klicka på kugghjulsikonen för att öppna inställningar om du använder Windows 10.
- I Kontrollpanelen väljer du Visa som: Kategori högst upp till höger och klicka på Avinstallera ett program under avsnittet Program.
- Om du använder appen Inställningar öppnar du omedelbart en lista över alla installerade program på datorn om du klickar på Apps.
- Leta reda på DriveTheLife i Kontrollpanelen eller Inställningar och klicka på Avinstallera.
- Avinstallationsguiden ska öppnas med två alternativ: Reparera och ta bort. Välj Ta bort och klicka på Nästa för att avinstallera programmet.
- Ett meddelande kommer dyka upp frågar Vill du helt ta bort DriveTheLife för Windows? Välj Ja.
- Klicka på Slutför när avinstallationen fullbordar processen och starta om datorn för att se om det fortfarande visas fel.
När du har avinstallerat programmet framgångsrikt från antingen Kontrollpanelen eller Inställningarna måste du också ta hand om de återstående filerna och mapparna.
- Först och främst, navigera till följande plats och ta bort mappen heter dtlsoft. Mappen hör till det program du bara avinstallerat och vi kommer inte att se till att det inte ger mer obehag.
C: \ Programfiler (x86) \ dtlsoft
- Navigera till C: \ Windows \ System32 \ Drivers och hitta följande filer som också används av samma program. Detta kommer avinstallera drivrutinerna.
cdmsnroot_s.sys
LDrvPro64.sys
LDrvPro64 (6916) .sys
- Starta om datorn för att tillämpa dessa ändringar och försök att köra Windows Setup med vilken metod som helst du använde först.
Lösning 2: Avinstallera eller inaktivera ditt antivirusprogram
Som du förmodligen redan vet är Windows Setup inte en stor fläkt av antivirus- och säkerhetsprogram och varje guide du hittar online kommer att berätta att du alltid ska inaktivera ditt antivirus innan du börjar uppdatera din Windows-byggnad.
PRO TIPS: Om problemet är med din dator eller en bärbar dator, bör du försöka använda Reimage Plus-programvaran som kan skanna förvaret och ersätta korrupta och saknade filer. Detta fungerar i de flesta fall där problemet uppstått på grund av systemkorruption. Du kan ladda ner Reimage Plus genom att klicka härDet är dock dags att ta ett steg längre och helt avinstallera ditt antivirus eftersom många användare har rapporterat att avinstallationen av deras antivirusprogram som AVG eller ESET Smart Security kunde lösa problemet och Windows 10 Setup fortsatte utan problem.
- Klicka på Start-menyn längst ned till vänster på skärmen och välj Inställningar genom att klicka på växelsymbolen ovanför strömbrytaren i Start-menyn.
- Klicka på Apps-sektionen i Inställningar-appen och vänta på att listan ska laddas med alla program som du har installerat.
- Välj ditt antivirusprogram från listan över installerade appar och klicka sedan på Avinstallera-knappen.
- Svara på instruktionerna som visas på skärmen för att slutföra avinstallationsprocessen.
Lösning 3: Ändra din Internetanslutning
Många användare har rapporterat att de inte kunde utföra uppgraderingsprocessen genom att använda en trådlös Internetanslutning och de måste byta till en kabelansluten Ethernet-anslutning för att åtgärda detta fel.
Om du vill bli av med det här problemet, se till att du gör följande:
- Om du använder en trådlös anslutning via en router, se till att du hittar en Ethernet-kabel. Om du inte är säker på hur det ser ut, kolla bilden nedan.
- Anslut den ena änden av kabeln till din dator eller laptop och anslut den andra änden till routern som du använde för den trådlösa anslutningen. De bästa lösningarna skulle vara om du kunde ansluta kabeln direkt till modemet för att undvika att använda routern alls.
- Prova att köra uppdateringen igen.
Lösning 4: Kör diskreningsverktyget
För att uppgraderingsprocessen skall kunna fortsätta smidigt måste du förbereda datorn för uppgraderingen genom att se till att du kolla allt på listan som ska förbereda din dator för processen.
Vissa användare har rapporterat att det bara går att köra verktyget Diskrening som lyckades hjälpa dem att åtgärda problemet nästan omedelbart. Det verkar som om din lagringsenhet måste vara väl optimerad, speciellt för större uppdateringar. Det kan också inträffa om hårddisken inte har tillräckligt med utrymme för att installera uppdateringen korrekt, men att köra det här verktyget tar hand om det också.
- Klicka på antingen Start-menyknappen i det övre hörnet av aktivitetsfältet eller klicka på Sök-knappen bredvid den. Skriv in Diskrensning och välj det från listan över resultat.
- Diskrening kommer först att skanna datorn för onödiga filer och det kommer att leda dig till valet av vilka filer du vill radera. Klicka på varje alternativ och läs beskrivningen nedan. Om du väljer att ta bort dessa filer markerar du rutan bredvid filerna.
- Klicka på OK för att fortsätta med processen. När verktyget är klart, försök att köra uppdateringen igen.
Alternativ: Du kan också köra verktyget Diskrening med hjälp av Kommandotolken om du är bekväm med det här alternativet. Men du måste ta reda på bokstäverna på hårddiskpartitionerna så att du kan veta vilken enhet du vill städa upp.
- Klicka på Start-menyn och skriv in Kommandotolken. Du kan också öppna dialogrutan Kör och skriva in cmd och klicka på OK.
- Kopiera och klistra in följande kommando i kommandotolken. Drivplatshållaren ska ersättas med bokstaven som representerar partitionen du vill rengöra.
c: \ windows \ SYSTEM32 \ cleanmgr.exe / dDrive
- Prova att köra uppdateringen igen.
PRO TIPS: Om problemet är med din dator eller en bärbar dator, bör du försöka använda Reimage Plus-programvaran som kan skanna förvaret och ersätta korrupta och saknade filer. Detta fungerar i de flesta fall där problemet uppstått på grund av systemkorruption. Du kan ladda ner Reimage Plus genom att klicka här