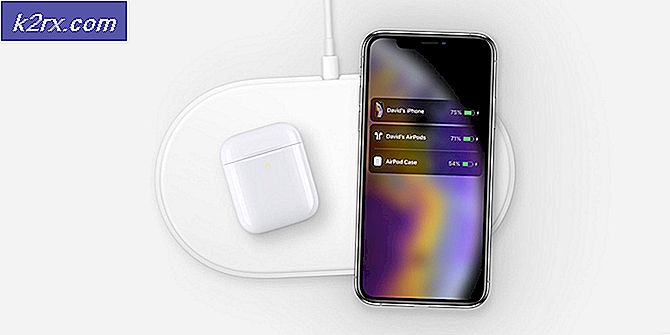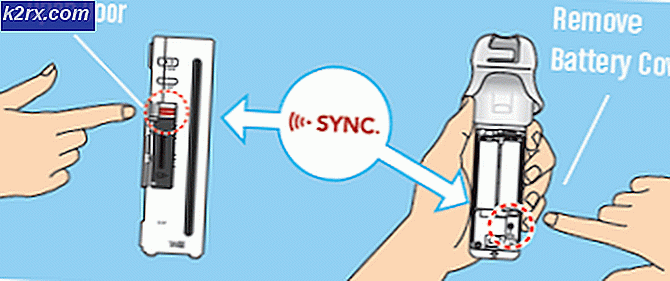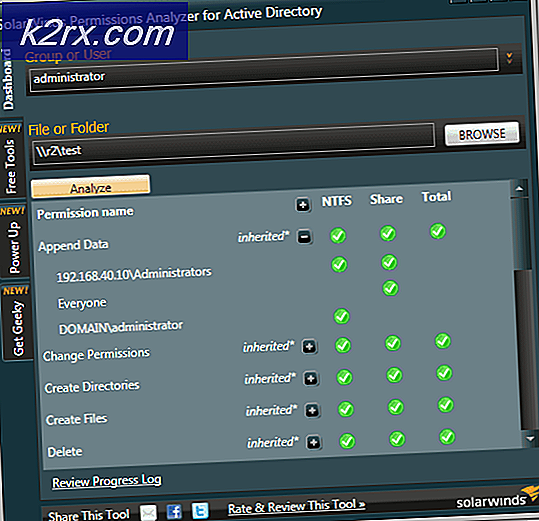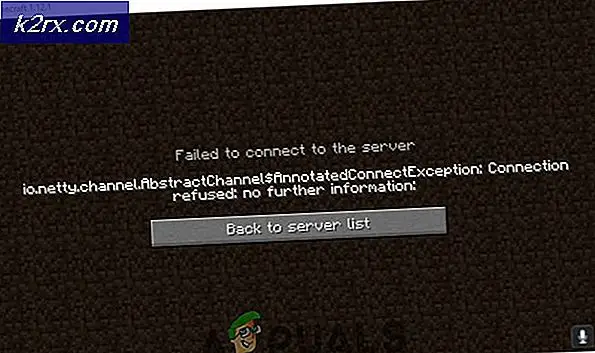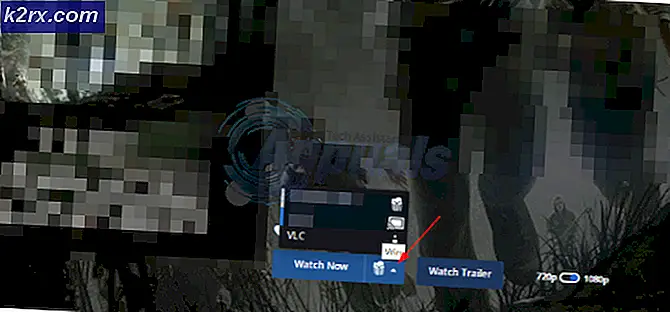Antivirusvarning - Nedladdning av bilagor inaktiverade i Gmail
Många användare står inför problemet efter att Google har gjort ändringar i deras policy för bilagorvilket gör det mer restriktivt vilket kan leda till att tidigare bilagor inte längre är tillgängliga för nedladdning. Anledningen är att förhindra oavsiktlig nedladdning av skadliga filer till systemet.
Vanligtvis e-postmeddelanden som har en Blixtlås fil som bilaga eller dokument med skadliga makron blockeras. Ibland är filerna dock inte skadliga och Google filtrerar fortfarande bort dessa, vilket hindrar användaren att ladda ner bilagan.
Metod 1: Skicka e-postmeddelandet i skräppostmappen
Ibland kan detta problem uppstå om du använder "Flytta till" möjlighet att flytta e-postmeddelandet från skräppostmappen till din inkorg istället för att använda "Ej spam" knapp. Det innebär att du har kringgått en intern Gmail-flagga som markerar e-postmeddelandet som Ej spam och låter användaren ladda ner bilagan. Du kan åtgärda problemet genom att helt enkelt flytta tillbaka e-postmeddelandet till skräppostmappen och utföra följande steg:
- Öppna först e-postmeddelandet och använd "Flytta till" möjlighet att skicka tillbaka den till Skräppost mapp
- Markera e-postmeddelandet som "Inte skräppost"
- Gå till Skräppost mappen och öppna det e-postmeddelandet och klicka på "Ej spam" knappen högst upp.
- Spara ändringar och kontrollera om du kan se bilagorna.
Metod 2: Ladda ner e-postmeddelandet och använd en e-postklient
I den här metoden använder vi e-postklienten för att öppna e-postmeddelandet och sedan spara bilagan i systemet. För att denna metod ska fungera måste du ha en Desktop Email Client installerad på ditt system. E-postklienter ger dig en mer “Desktop-like” -upplevelse och får Gmail-meddelanden levererade direkt på ditt system snarare än Gmail Server.
Men du behöver inte ansluta din e-postklient till Gmail för den här metoden, du behöver bara ha den installerad på ditt system. Det finns många e-postklienter som Outlook, Thunderbird och Mailbird. Du kan använda någon av dessa.
- Öppna e-postklienten och klicka på de tre punkterna i det övre högra hörnet och klicka på “Visa original”
- E-postmeddelandet öppnas i en ny flik, klicka nu på ”Ladda ner original" knapp.
- Ge det ett namn och spara filen som "E-postmeddelande"
- Öppna nu den sparade filen med den e-postklient du har installerat på ditt system, i det här fallet är det Outlook
- Du kan se att e-postmeddelandet också innehåller bifogade filer från det ursprungliga e-postmeddelandet. Klicka på “Spara alla bilagor” och välj var du vill spara dessa bilagor.