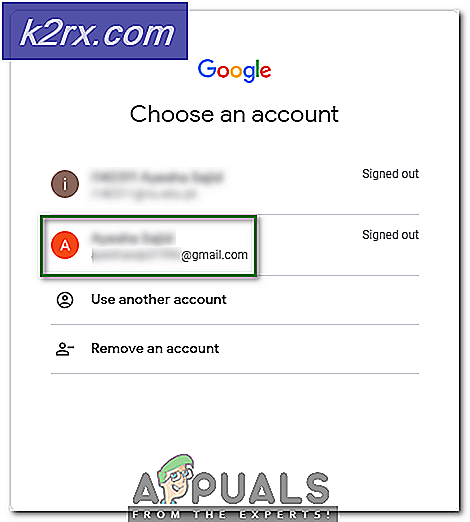Fix: Outlook kan inte logga in. Verifiera att du är ansluten till nätverket och använder rätt namn på servern och brevlådan
Outlook kan inte logga in. Verifiera att du är ansluten till nätverket och använder rätt namn på servern och brevlådan. Informationsservern för brevlådutbyte i din profil saknar nödvändig information. Ändra din profil för att säkerställa att du använder rätt Microsoft Exchange-informationstjänst. Händer eftersom root-domänservern svarar på autodiscover- förfrågan, och du kommer inte att kunna öppna Outlook, eller använd ditt konto med det för den delen. Detta händer på grund av att Microsoft ständigt uppdaterar och uppgraderar sina tjänster, och ofta, för att få sina användare att följa sina nya tjänster, uppdaterar inte konfigurationerna för sina användare.
Många användare får detta fel, både för Outlook och Exchange, och den allmänna slutsatsen är att Microsoft ska skylla. Problemet händer vanligtvis med Outlook 2016, men det kan också hända med andra versioner. Meddelandet får dig att tro att du behöver uppdatera information i din profil, vilket är omöjligt att göra eftersom Outlook vägrar att öppna och du kan inte göra något med det.
Det finns dock några saker du kan göra, till exempel att ändra registret eller skapa en .xml-fil som tar hand om problemen med autodiscover. Läs vidare för att se vad du kan göra om det här problemet.
Metod 1: Använd kommandot / resetnavpanel
Återställningsväxlaren rensar och regenererar navigationsrutan för den aktuella användarprofilen. Det tar också bort alla favoritmappar och genvägar, och gör samma sak som borttagning av profilnamn.xml .
- Tryck på Windows- tangenten och R samtidigt på tangentbordet, för att öppna dialogrutan Kör .
- Skriv följande kommando i dialogrutan och tryck på Enter på tangentbordet eller klicka på
Outlook.exe / resetnavpane
Observera att det finns ett mellanslag mellan Outlook.exe och / resetnavpane. Det här hjälper dig att åtgärda problemet med Outlook och du kan fortsätta använda det igen.
Metod 2: Ta bort nycklarna i profilerna i Outlook, via registret
Om du tar bort en viss mapp från Registereditorn kommer Outlook att börja repopulera OST-data. OST-data används när du har ett växlingskonto, och du vill använda det cachade utbytesläget eller du vill helt enkelt arbeta offline. Därefter kan du fortsätta använda Outlook som vanligt. Du kan även bifoga en PST, som används för IMAP, POP3 och webbaserade mailkonton, om du vill eller behöver.
- Tryck och håll ner tangenterna Windows och R på tangentbordet.
- I dialogrutan Kör, skriv regedit och tryck på Enter, och klicka på ok
- Nu när du är i registret, använd navigationsfönstret till vänster för att gå till följande mapp: Observera att 16.0 är för Office 2016 (Outlook 2016). Om du använder en äldre eller nyare version kommer numret att vara ett annat nummer, enligt följande:
Outlook 2007 = \ 12 \
PRO TIPS: Om problemet är med din dator eller en bärbar dator, bör du försöka använda Reimage Plus-programvaran som kan skanna förvaret och ersätta korrupta och saknade filer. Detta fungerar i de flesta fall där problemet uppstått på grund av systemkorruption. Du kan ladda ner Reimage Plus genom att klicka här
Outlook 2010 = \ 14 \
Outlook 2013 = \ 15 \
Outlook 2016 = \ 16 \
HKEY_CURRENT_USER \ SOFTWARE \ Microsoft \ Office \ 16.0 \ Outlook \ Profiles \ Outlook
- Ta bort nycklarna i mappen.
Metod 3: Berätta för Outlook att inte svara på AutoDiscover, men din domän istället
Problemet ifråga händer eftersom rotdomenervern svarar på autodiscoverförfrågan och Outlook gör det inte ens till AutoDiscover. [Domain.com]. Om du lägger till registerposten nedan berättar du Outlook för att ignorera rotdomänen och gå till nästa alternativ på listan.
Alternativ 1: Via registerredigeraren
- Använd steg 1 till 3 i den tidigare metoden, men sluta efter \ 16.0 \ Outlook, och öppna inte mappen Profiler, men klicka på AutoDiscover- en istället.
- Högerklicka på höger sida, välj Ny och välj DWORD (32-bitars) värde.
- Namn värdet ExcludeHttpsRootDomain
- Efter att du har lagt till, dubbelklickar du på värdet och ställer in värdedata till 1 och lämnar basen som hexadecimal
- Stäng fönstret Registerredigerare, och Outlook ska fungera som det ska igen.
Alternativ 2: Via en .xml-fil
- Skapa en textfil som innehåller texten nedan och spara den som test .xml. Du kan skapa en textfil genom att högerklicka var som helst på skrivbordet, gå till Ny och välja Textdokument.
e-post
redirectUrl
https: //YOUR_CAS_SERVER_NAME_HERE/autodiscover/autodiscover.xml
- Spara den här filen med ett namn och en plats du vet, och du vet att du inte kommer att radera den av misstag senare.
- Följ det första steget i alternativ 1, för att komma till AutoDiscover
- Skapa ett nytt strängvärde och namnge det oavsett vilket e-postdomännamn du har, till exempel com .
- Dubbelklicka på det nya värdet och ange sökvägen till den .xml-fil du just skapat.
- Skapa ett DWORD-värde, namnge det PreferLocalXML
- Dubbelklicka på det och ge det ett värde av 1.
- Stäng registerredigeraren och försök igen igen.
Metod 4: Ta bort din profil och skapa en ny
Det här är den sista utväg, eftersom det helt raderar din Outlook-profil, och du måste skapa en ny och omkonfigurera din anslutning. Trots att stegen anges nedan men om du vill ha en bildguide, se sedan ( här ).
- Tryck på Windows- knappen och skriv Kontrollpanelen och öppna resultatet, om du använder Windows 8 eller senare. Äldre utgåvor kommer att ha kontrollpanelen på Start- menyn - öppna den direkt därifrån.
- Byt till ikoner, stor eller liten, och öppna
- Klicka på Mail -> Profiler och välj Outlook
- Klicka på Ta bort för att radera det.
- Klicka för att lägga till en ny profil, namnge den Outlook1.
- Följ anvisningarna för att konfigurera ditt konto igen.
När du är klar har du skapat kontot / profilen igen, bara den här gången konfigurerade hur Windows gillar det, och du har inga problem med det.
I slutet av dagen händer detta, tillsammans med ett antal andra problem, på grund av att Microsoft ständigt uppgraderar och utvecklar Windows, och inte alla nya funktioner är kompatibla med sina äldre motsvarigheter. Men om du helt enkelt följer någon av metoderna ovan kommer du att få ditt Outlook-konto att springa igen på nolltid.
PRO TIPS: Om problemet är med din dator eller en bärbar dator, bör du försöka använda Reimage Plus-programvaran som kan skanna förvaret och ersätta korrupta och saknade filer. Detta fungerar i de flesta fall där problemet uppstått på grund av systemkorruption. Du kan ladda ner Reimage Plus genom att klicka här