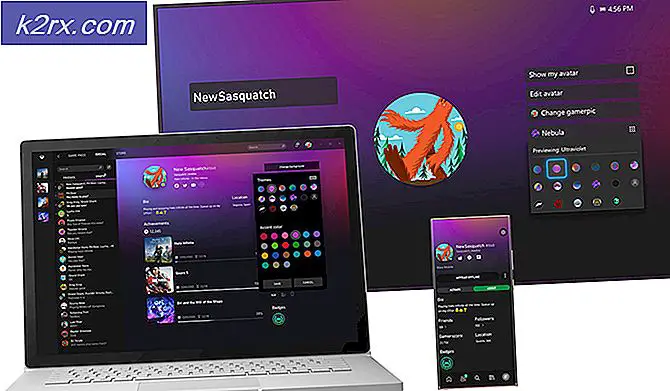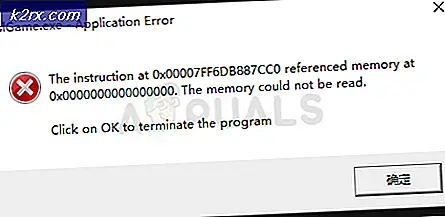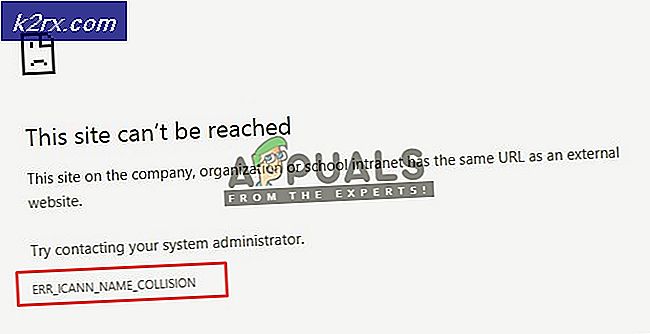Applikationen är skadad och kan inte användas för att installera macOS
Om du har använt en Mac under lång tid har du förmodligen en USB-enhet som har ett macOS-installationsprogram lagrat. Detta kan vara till stor hjälp när du vill installera Mac eller till och med reparera den i vissa fall. Mac levereras med en inbyggd återställningspartition men det här är något som användare fortfarande njuter av. Felmeddelandet “Applikationen är skadad och kan inte användas för att installera macOS”Dyker upp när du använder en USB-enhet eller något annat sätt att installera macOS. Om du kör ett gammalt installationsprogram är det mycket troligt att du får detta felmeddelande.
Anledningen till att detta felmeddelande faktiskt dyker upp är ganska enkelt. Mac-installatörer använder certifikat för att avgöra om ett installationsprogram är nytt eller gammalt. I fallet med en gammal installatör går certifikatet ut nu och du kan därför inte använda det. I ett sådant fall kastar installationsprogrammet nämnda felmeddelande. Trots macOS-versionen, vare sig det är Mojave, High Sierra eller Sierra, kommer detta fel att visas en eller annan punkt ändå. Detta är inte något nytt och därför behöver du inte oroa dig. Detta kan enkelt lösas med några olika metoder som vi kommer att nämna nedan. Med det sagt, låt oss komma igång.
Metod 1: Ändra Macs datum
Som det visar sig är orsaken till att detta felmeddelande visas att certifikatet för installationsprogrammet har upphört att gälla. Detta kan lösas ganska enkelt. För att kunna använda installationsprogrammet måste du ändra ditt datum till en tid före certifikatets utgång. För att göra detta måste du se till att ditt system inte är anslutet till internet. Om din enhet har tillgång till internet kan den uppdatera datum- och tidsservrarna och därmed kommer du inte att kunna undvika installationsprogrammet. När du har ändrat datumet på din Mac blir installationscertifikatet giltigt och därmed kan du inte se felmeddelandet.
Med det sagt, följ instruktionerna nedan för att ändra datum på din Mac:
- Först och främst, se till att din enhet inte har någon aktiv anslutning till internet. Detta innebär att koppla bort alla nätverkskablar, eller ännu bättre, stäng av modemet.
- När du har gjort det ansluter du installationsmediet och startar sedan om din Mac.
- Håll enheten inne när enheten startar Alternativ så att du kommer till skärmen för diskval.
- Välj din USB-enhet här. När du har gjort det startar din Mac till MacOS-verktygsskärmen.
- Nu, här måste du öppna en terminal. För att göra det, klicka på Verktyg alternativet högst upp och sedan från rullgardinsmenyn väljer du Terminal alternativ.
- När terminalen har startat kan du äntligen ändra datumet. Se dock till att datumet du byter till inte är innan versionen släpptes. För att hjälpa till med detta kan du bara navigera till rotkatalogen genom att skriva CD / och sedan skriva stat Installera MacOS Mojave.app kommando. Detta visar dig datumet då installationsprogrammet laddades ner. Ändra datumet till en dag före det.
- För att ändra datum, ange följande kommando:
datum [mm] [dd] [HH] [MM] [åååå]
- Till exempel, datum 051817122015. Det finns inga mellanslag.
- När du har gjort det stänger du terminalen och försöker köra installationsprogrammet igen för att se om problemet har lösts.
Metod 2: Ta bort filen med fastighetslistan
Ett annat sätt att lösa felet är att ta bort installationsplistens .plist-fil. PLIST-filer är i huvudsak filer med fastighetslistor som används för att lagra preferenser för nämnda programvara. I det här fallet innehåller det installationsinställningarna. Den här filen kan enkelt raderas men du behöver administratörslösenordet för att göra det. Följ instruktionerna nedan för att göra det:
- Först och främst, öppna din Applikationer mapp i Upphittare.
- Därefter hittar du installationsprogrammet och högerklickar sedan på det. I rullgardinsmenyn väljer du Visa paketets innehåll alternativ.
- När du har gjort det, gå in i Innehåll mappen och öppna sedan SharedSupport mapp.
- Ta bort här InstallInfo.plist fil.
- Ange ditt administratörslösenord när du blir ombedd.
- Kör sedan installationsprogrammet för att se om problemet kvarstår.
Metod 3: Återställ SMC
SMC eller System Management Controller är ett delsystem som används för att styra de olika funktionerna på din Mac-enhet. Detta inkluderar viloläge och mycket mer. Återställning av SMC kan ofta lösa olika vanliga problem med din Mac och det har enligt uppgift också åtgärdat problemet för andra användare.
Återställning av SMC kan skilja sig lite beroende på din Mac-modell. Vi går igenom dem alla.
Mac-datorer utan borttagningsbatteri
- Om du har en Mac utan att ta bort ett batteri ska du först stänga av enheten.
- När du har gjort det, koppla in nätsladden.
- Tryck sedan på Kontroll + Skift + Alternativ + Ström knapparna i cirka 5 sekunder och släpp sedan.
- När du har gjort det kan du starta din Mac normalt.
Mac-datorer med borttagningsbatteri
- För Mac-datorer med borttagningsbatteri måste du stänga av det och sedan ta bort batteriet från enhetens baksida.
- Därefter måste du också koppla bort strömkabeln. När du har kopplat bort strömkabeln håller du ned Kraft -knappen i cirka 5 sekunder eller mer.
- Anslut sedan batteriet igen och slå på Mac.
Mac Mini, iMac och Mac Pro
- Som tydligt stänger du av din Mac-enhet och kopplar sedan ur nätkabeln också.
- När du är urkopplad måste du vänta på runt 15 sekunder eller så.
- Anslut nu strömkabeln igen och vänta sedan i ytterligare 5 sekunder.
- Efter detta kan du slå på din Mac för att se om problemet är löst.
Metod 4: Ta bort installationsprogrammet
Om ingen av ovanstående lösningar har fungerat för dig, måste du i ett sådant scenario ladda ner installationsprogrammet och göra en ny nedladdning från App Store eller webbplatsen. Det nyligen nedladdade installationsprogrammet kommer inte att ha något certifikatproblem och därmed kommer du att kunna använda det utan några problem. Gör följande för att radera installationsprogrammet:
- Öppna Upphittare och navigera sedan till var installationsprogrammet är.
- Högerklicka på installationsprogrammet och välj sedan Flytta till papperskorgen.
- Kontrollera sedan att du har tagit bort installationsprogrammet från Skräp också.
- Med det gjort, fortsätt och ladda ner installationsprogrammet igen.
- Det kommer att lösa ditt problem.