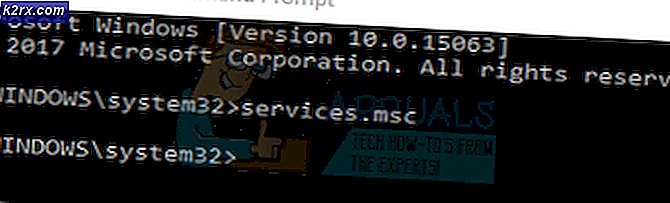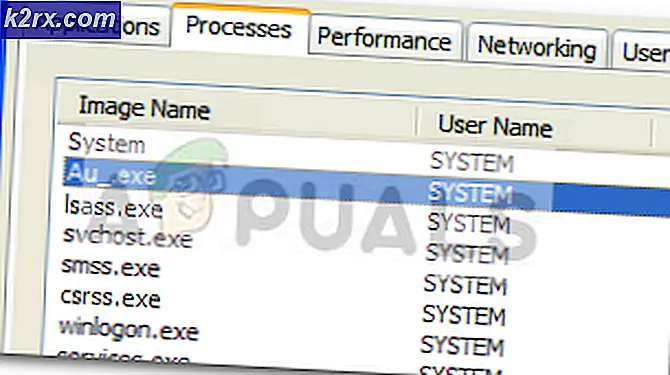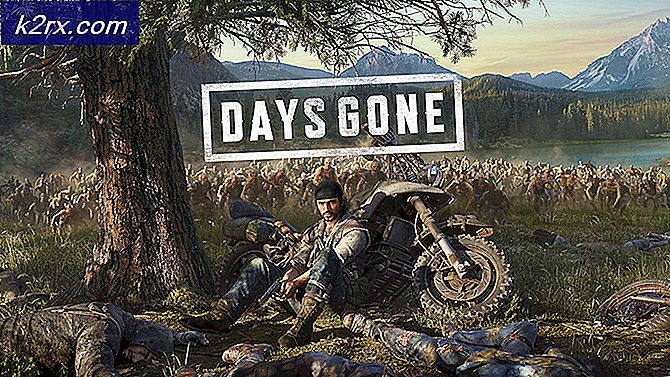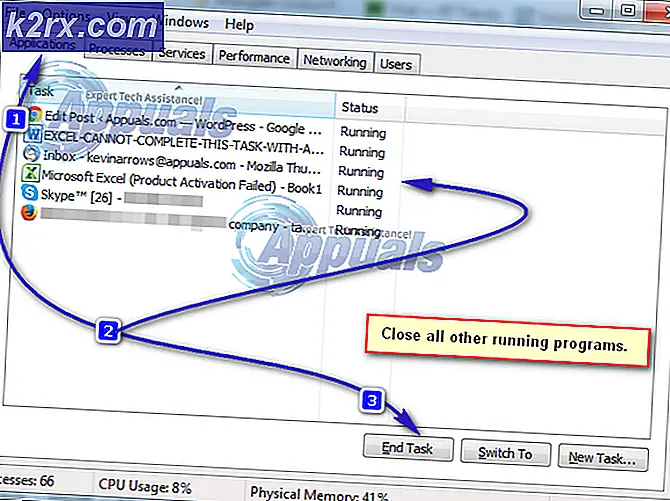Så här fixar du 'com.apple.commerce.client error 500' i App Store
Flera macOS Mojave-användare rapporterar att de får “com.apple.commerce.client fel 500”-Fel varje gång de försöker logga in eller ladda ner ett program från App Store. I vissa fall kan detta fel uppstå när du köper ett program i App Store. Köp som nämns i felmeddelande “Ett fel inträffade under köpet”Är inte alltid avsett för betalda ansökningar utan gäller även gratisapplikationer.
Vad orsakar com.apple.commerce.client-felet 500?
Vi undersökte just detta problem genom att titta på olika användarrapporter och reparationsstrategier som vanligtvis användes för att felsöka och lösa problemet genom att användare befann sig i en liknande situation. Baserat på våra undersökningar finns det flera olika scenarier som är kända för att utlösa just detta felmeddelande:
Följ metoderna i den ordning de presenteras eftersom de ordnas efter effektivitet och svårighetsgrad. En av metoderna nedan är tvungen att lösa problemet, oavsett den skyldige som utlöser det.
Metod 1: Återställa ditt iCloud-konto på macOS
Ditt iCloud-konto kan anslutas till flera enheter, vilket ibland kan skapa ett problem för en av enheterna. För macOS kan detta problem orsaka att App Store inte låter dig logga in eller ladda ner några applikationer. Den enkla metoden för att logga ut och logga in igen kan hjälpa dig att lösa problemet.
- Klicka på Äpple logotyp i menyraden längst upp och välj Systeminställningar i snabbmenyn och klicka sedan på iCloud
- Klicka nu på Logga ut knappen längst ner till vänster
- Logga nu in igen och kolla din App Store.
Metod 2: Ändra åtkomstinställningar för nyckelring på macOS
Keychain Access lagrar lösenord och information om kontot. Det ger dig också direkt åtkomst för att ändra certifikatens förtroende. Ibland kan ett certifikatfel hindra dig från att logga in på din App Store eller ladda ner applikationer. Du måste ändra tillitsnivån för “DigiCert High Assurance EV Root CA”Certifikat för att aldrig lita på och starta om datorn. Byt sedan tillbaka till standardinställningarna för användning och det kommer att fixa certifikatfelet.
- Håll Kommando och tryck på Plats att öppna Strålkastare, skriv sedan Åtkomst till nyckelring och Stiga på
- Klicka på Systemets rötter i den vänstra panelen
- Söka efter "DigiCert High Assurance EV Root CA”I listan och dubbelklicka för att öppna den
- Bygga ut Förtroende alternativ och ändra “När du använder detta certifikat”Till Lita aldrig påstarta sedan om datorn
- Gå till samma alternativ och ändra alternativet tillbaka till Använd systeminställningar
- Nu kan du logga in eller ladda ner applikationer från App Store utan problem.
Metod 3: Uppdatera betalningsinformationen på din telefon
Ibland kan din Apple ID-information vara problemet som orsakar problemet med att logga in på kontot eller ladda ner applikationer från App Store. Det här felet kan också visas när du köper en applikation från App Store. Du kan använda en annan enhet för att uppdatera dina uppgifter (Betalningsinformation) och sedan logga in från macOS.
- Tryck på på startskärmen på din telefon inställningar
- Knacka iTunes & App Store och tryck sedan på din Apple-ID
(Du kan bli ombedd att logga in)
- Alternativmenyn visas, välj Visa Apple-id
- Knacka Hantera betalning (om du använder en äldre version av iOS, tryck på Betalningsinformation)
- Du kan Lägg till betalningsmetod eller Redigera den genom att ändra informationen.
- Nu logga in till din App Store i macOS med samma Apple-ID
Metod 4: Ändra App Store-inställningar via Terminal
I den här metoden använder vi standardkommandot för att ändra inställningarna för App Store som lagras i .plist-filer. Varje applikation har få inställningar som inte är tillgängliga i Appens inställningar och kan nås via standardkommandot.
Viktig: Se till att du loggar ut från App Store och stänger den innan du kör det här kommandot via Terminal.
- Håll Kommando och tryck på Plats att öppna Strålkastare, skriv sedan Terminal och Stiga på
- Skriv nu följande kommando och tryck på Stiga på:
standard skriver com.apple.appstore.commerce Storefront -sträng "$ (standard läser com.apple.appstore.commerce Storefront | sed s /, 8 /, 13 /)"
- Gå tillbaka till App Store, Logga in och försök ladda ner applikationer.
Metod 5: Töm App Store: s tillfälliga nedladdningscache-mapp
Ofta slutar applikationer att fungera på grund av att tillfälliga data blir korrupta. En enkel metod för att åtgärda detta skulle vara att ta bort tillfälliga data. Tillfällig data används bara för att påskynda användarnas uppgifter genom att spara informationen relaterad till användaren. Det kommer att skapas igen efter att du har använt programmet.
- Håll Kommando och tryck på Plats att öppna Strålkastare, skriv sedan Terminal och Stiga på
- Skriv följande kommando för att öppna en katalog:
öppna $ TMPDIR ../ C / com.apple.appstore /
- Tömma den här mappen genom att flytta alla objekt till Skräp
Notera: Du kan göra en säkerhetskopia av filer innan du tar bort den, bara för att vara säker. - Öppna din App Store och försök ladda ner applikationer.
![[FIXED] Minecraft använder CPU-grafik istället för GPU](http://k2rx.com/img/102866/fixed-minecraft-using-cpu-graphics-instead-of-gpu-102866.png)