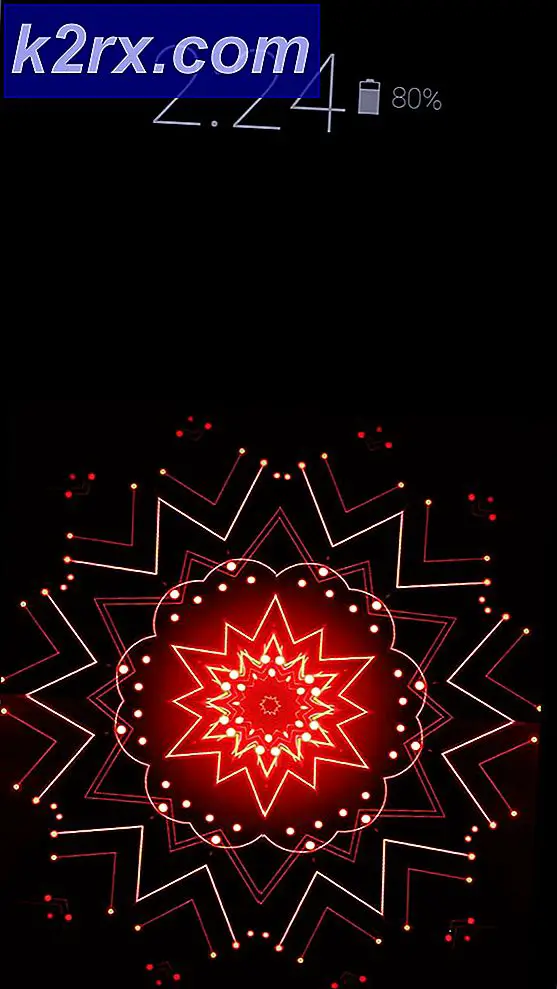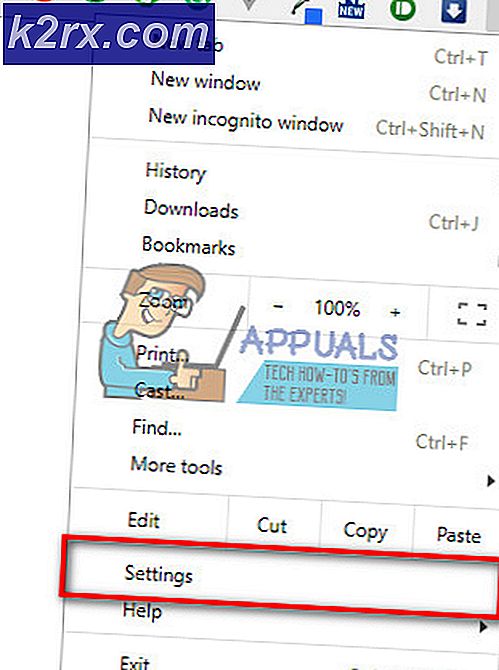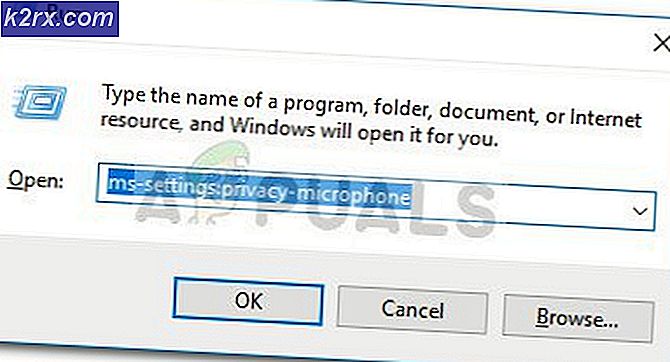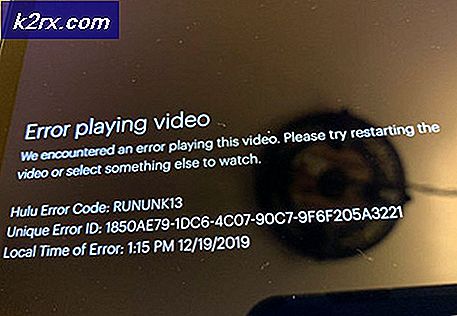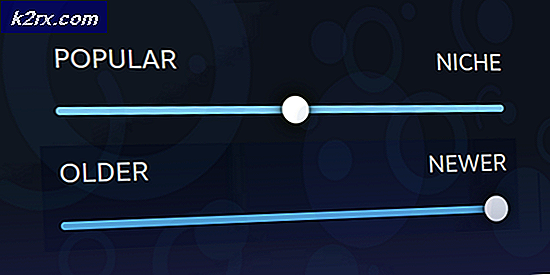Så här fixar du Windows 10 Crashing Slumpvis eller vid uppstart
Om du har frekventa kraschar, starta om, skärm frys på Windows så oroa dig inte. Det finns många saker du kan göra för att lösa dessa problem.
Krascherna kan uppstå på grund av flera orsaker. Det kan bero på felaktig strömförsörjning, överhettning, RAM eller hårddiskproblem och problem med moderkortet eller processorn. Så det är viktigt att du noggrant kontrollerar din dator innan den dumpas eller säljs.
I den här guiden kommer vi att gå igenom en rad metoder för att felsöka och lösa problemet. Börja med metod 1 och gå till nästa metod om det inte löser ditt problem.
Felsökning
- Skanna din dator med en antivirus- eller malware detektor. Gör en noggrann skanning, inte en snabbsökning
- Om du nyligen installerat en ny maskinvara som RAM eller nätaggregat ska du byta ut den med en ny eller en gammal (som är känd för att fungera korrekt) och kontrollera din dator
Metod 1: Rengöring Damm
- Håll Windows- tangenten och tryck på X (Släpp Windows-knappen) och klicka sedan på Stäng av eller logga ut och välj Stäng av .
- Koppla ur strömkabeln . Titta på datorns översta baksida och du kommer se en svart kabel som kommer från kontakten till datorn. Kabeln kommer att anslutas någonstans runt en fläkt. Ta ut det.
- Koppla ur tangentbord, mus, webbkamera och alla andra enheter från datorn genom att ta ut sina kablar. Kablar kan vara anslutna till datorns framsida eller baksida.
- Ta bort de yttre flesta skruvarna på sidopanelen med en skruvmejsel. Om du inte kan hitta skruvar, leta efter en spärr eller låsa upp knapp på sidans panel på datorn. Ta bort sidopanelen
- Lägg ner din dator horisontellt om den inte redan är. Rengör dammet i datorn och se till att alla fläktar är rena utan damm på sina vingar. Glöm inte strömförsörjningsfläkten på baksidan av ditt hölje. Du kan använda en fläkt för att blåsa ut dammet
- När du har gjort det, lägg tillbaka sidopanelen, anslut alla enheter och sätt i datorn.
Sätt på din dator och kontrollera om den kraschar. Om det inte betyder det så är problemet på grund av överhettning och damm.
Metod 2: Kontrollera och byta strömförsörjning
- Håll Windows- tangenten och tryck på X (Släpp Windows-knappen) och klicka sedan på Stäng av eller logga ut och välj Stäng av .
- Koppla ur strömkabeln . Titta på datorns översta baksida och du kommer se en svart kabel som kommer från kontakten till datorn. Kabeln kommer att anslutas någonstans runt en fläkt. Ta ut det.
- Koppla ur tangentbord, mus, webbkamera och alla andra enheter från datorn genom att ta ut sina kablar. Kablar kan vara anslutna till datorns framsida eller baksida.
- Ta bort de yttre flesta skruvarna på sidopanelen med en skruvmejsel. Om du inte kan hitta skruvar, leta efter en spärr eller låsa upp knapp på sidans panel på datorn. Ta bort sidopanelen
- Leta reda på en låda ansluten till en av bakre hörnen på ditt PC-hölje. Det borde ha en öppning med en fläkt på baksidan. Det är din strömförsörjning.
- Ta ut alla strömkabeln som ansluter till moderkortet (huvudkortet i ditt hölje). Minns var de var anslutna
- Ta ut strömförsörjningen från höljet. Om du inte kan, leta efter en skruv eller en spärr som kan hålla strömförsörjningen i höljet.
- När strömförsörjningen är ute, leta efter en klistermärke ansluten till den. Du kommer att kunna se strömmen på din strömförsörjning
- Gå hit och sätt in all information om din dator. Beräkna och kontrollera att strömförsörjningen har tillräckligt med watt för din dator
- Om din strömförsörjning inte har tillräckligt med watt så köp en ny som har tillräckligt med watt för din dator
- Montera den nya strömförsörjningen tillbaka i höljet och anslut kablarna till moderkortet (huvudkortet i ditt hölje)
- Sätt tillbaka sidopanelen, anslut alla enheter och sätt i datorn.
Om du är osäker på hur du tar ut strömförsörjningen eller om något annat, kontakta en professionell eller ta din dator till en datorshop och ta ut strömförsörjningen.
Metod 3: RAM-kontroller
Du kan kontrollera minnesproblemen med Windows eget minnesdiagnosverktyg eller från memtestx86 som är ett tredjepartsverktyg.
Helst bör du kontrollera med Windows Memory Diagnostic Tool först och sedan gå till memtestx86.
För Windows Memory Diagnostic Tool
- Håll Windows-tangenten och tryck på R (Släpp Windows-nyckel)
- Skriv mdsched.exe och tryck på enter
- Välj Starta om nu och kolla efter problem (rekommenderas)
Din dator startar om och kontrollerar fel i minnet. Efter att diagnostikverktyget avslutat testet startar datorn om igen och du kommer att presenteras med resultaten. Om det inte gör det eller om du vill kontrollera resultaten igen följer du stegen nedan.
- Håll Windows-tangenten och tryck på R (Släpp Windows-nyckel)
- Skriv eventvwr.msc och tryck på enter
- Dubbelklicka på Windows-loggar
- Högerklicka på System och välj sedan Sök
- Skriv MemoryDiagnostics-Resultat och tryck på Enter .
- Klicka på resultatet med källa MemoryDiagnostics-Results
Resultat
Som du kan se upptäckte det diagnostiska verktyget inga fel. Om det upptäcker fel i minnet försök du ändra RAM på din dator. Din RAM kanske inte är kompatibel (särskilt om du just förändrats nyligen) eller kan vara felaktig.
För Memtestx86
Om Windows-minnet diagnostiska verktyget inte ger några fel och din dator fortfarande kraschar använd sedan memtestx86 för att kontrollera en detaljerad analys av RAM-fel. Memtestx86 är ett tredje partverktyg som är gratis att använda och kontrollerar din RAM för fel.
Se till att du har en CD eller en USB-enhet, eftersom du kommer att behöva dem för testning. Memtestx86 tar också mycket tid, så se till att du kör skanningen på fritiden.
- Gå hit och ladda ner bilden för att skapa startbar USB-enhet eller Bild för att skapa startbar CD (ISO-format) under Windows-nedladdningar
- Unzip filen du just laddade ner och följ instruktionerna i readme-filerna
- Låt Memtestx86 springa i några timmar och kontrollera resultaten
Om du ser fel eller dåliga RAM-minne i resultatet går du till en datorshop och får din RAM ersatt.
Metod 4: Hårddiskkontroll
Du kan kontrollera hårddisken för fel från både Windows-kommandotolken eller från ett tredje partverktyg.
Från Windows egna kommandon
- Håll Windows- tangenten och tryck på X (Släpp Windows-nyckel) och välj sedan Kommandotolk (Admin)
- Skriv wmic och tryck på Enter
- Skriv diskdrive, få status och tryck på Enter
Du borde kunna se resultaten där. Om resultatet står Ok och du fortfarande kraschar är det dags att göra en grundlig analys av hårddiskarna med ett tredje partverktyg. Om resultatet är annat än Ok betyder det att din hårddisk är felaktig. Hämta din dator till en verkstad och få din hårddisk kontrollerad
För DiskCheckup
DiskCheckup är ett tredje part verktyg för hårddisk testning och övervakning. Den övervakar din hårddiskaktivitet för att ge dig en beräknad tid för din hårddiskfel. Det kan också användas för snabb eller grundlig hårddiskprovning.
- Gå hit och klicka på Download Now
- När nedladdningen är klar kör du exe och installerar programvaran
- Kör DiskCheckup från skrivbordet när det är installerat
- Klicka på hårddisken som visas på den övre delen och du kommer att kunna se informationen om din skiva
- Kontrollera enhetens information, fliken Smart Info och Disk självtest för att se informationen om din hårddisk.
Om du ser något märkt som dåligt eller med fel så är din hårddisk felaktig och du ska få den kontrollerad eller ersatt. Helst bör varje status och resultat vara OK.
Om ingen av ovannämnda metod fixar ditt problem så är det troligt att orsaken till kraschar är ett felaktigt moderkort eller processor. Om så är fallet ska du gå till en närmaste PC-butik och få ditt moderkort och processor kontrollerad.
PRO TIPS: Om problemet är med din dator eller en bärbar dator, bör du försöka använda Reimage Plus-programvaran som kan skanna förvaret och ersätta korrupta och saknade filer. Detta fungerar i de flesta fall där problemet uppstått på grund av systemkorruption. Du kan ladda ner Reimage Plus genom att klicka här