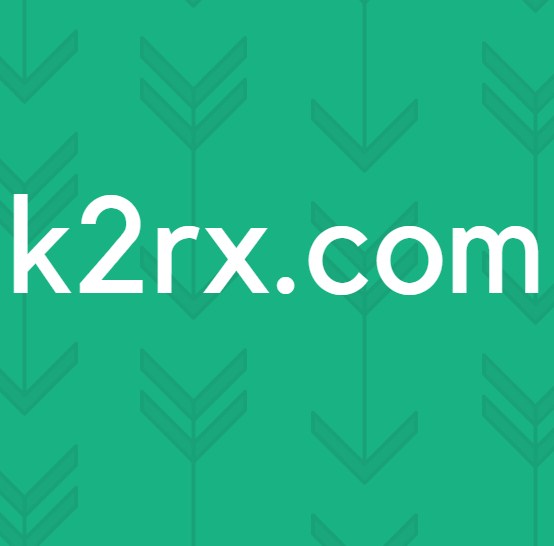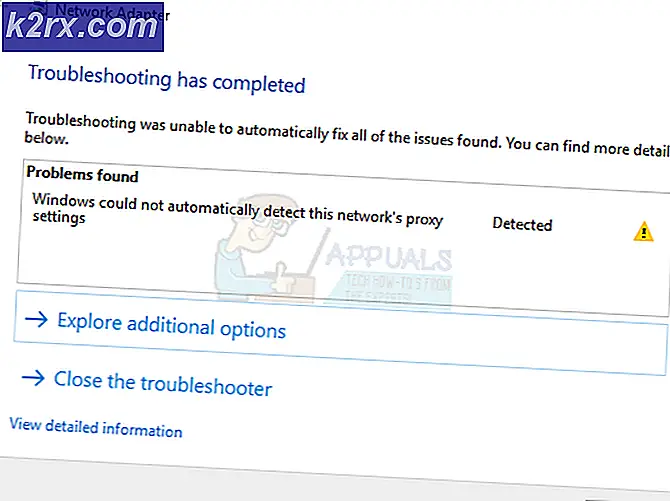Batchskript på Windows 10: Gör livet enklare
Batchskript är uppsättning kommandon skrivna i en fil som körs för att automatisera uppgifter. Kommandona / koden körs en efter en i följd eftersom de skrivs i olika rader. Dessa filer används för att underlätta för användare när de använder kommandona i kommandotolken. Det är också tidsbesparande om kommandona överstiger bara en eller två.
Grunderna i Batch Script
I batch-skriptet skriver du mestadels kommandon som kan fungera i kommandotolken. Vissa är grundläggande kommandon för utskrift, paus, avslutning och vissa kommandon kan användas för olika ändamål som att kontrollera ping, kontrollera nätverksstatistik och så vidare. I stället för att öppna en kommandotolk varje gång och skriva in kommandot själv kan du skapa batch-skriptfilen och bara öppna den för att fungera.
Det finns många kommandon som du kan använda i dina batch-skript för olika ändamål, men några grundläggande kommandon listas nedan:
- EKO - Visar texten på skärmen i kommandotolken.
- @ECHO AV - Döljer visningstexten för kommandot och visar bara meddelandet på en ren rad.
- TITEL - Ändrar titeln på kommandotolken.
- PAUS - Stoppar fönstret för kommandotolken från att stängas automatiskt efter kommandot.
Notera: Namnet på filen ska skilja sig från standardsystemfilerna, så det kommer inte i konflikt med varandra och skapar en röra. Du kan också använda tillägget '.cmd' eftersom tidigare versioner av Windows inte kör det.
Skriva enkla batch-skript
Användare kan prova det enkla batchskriptet för att förstå kommandona och arbeta med det. Precis som i andra programmeringsspråk skriver du ut text för att förstå utskriftsmetoden. här kommer vi att skriva ut sträng med ECHO-kommandot. Följ stegen nedan för att skapa din första batch-skriptfil:
- Håll Windows och tryck på S för att öppna sökfunktion. Skriv nu ”anteckningsblockOch tryck Stiga på att öppna anteckningsblock.
- Genom att följa ovanstående grundläggande kommandon kan du skriva det enkla batch-skript enligt nedanstående:
@ECHO OFF :: Detta är en kommentar som du kan skriva i batch-skript. Titel APPUALER :: Titel är cmd-fönstrets namn. ECHO Hello Appuals Users, detta är ett enkelt batch-skript. PAUS
- Klicka på Fil i den övre menyraden och klicka på Spara som. Döp om filen och ändra tillägget till ”.fladdermusOch klicka på Spara knapp.
- Dubbelklicka filen till springa batch-skriptfilen.
Skriva olika batch-skript för olika ändamål
Några av exemplen som visar hur du arbetar med batch-skript genom olika scenarier. Varje batch-skript nedan kommer att ha samma metod för att göra, så vi använder metoden ovan för att skapa batch-skriptet och lägger till någon av nedanstående koder istället för ovanstående kod.
1. Kopiera / flytta filer med hjälp av ett batch-skript
Ett batch-skript för kopiering av filer från källa till destination. Detta exempel kan användas för att kopiera eller flytta foton från din telefon eller kameras SD-kort till din systemmapp. Denna batchfil kan användas om du oftast använder samma källa (USB / SD-kort) för att flytta filer. Användare behöver inte välja de nya filerna på USB varje gång de vill flytta / kopiera dem till datorn. Genom att definiera källa och destinationsplats kan du kopiera / flytta filer genom att klicka på detta batch-skript.
- Skapa textfilen och lägg till följande kod i den:
xkopia "E: \ Ny mapp \ *. apk" "D: \ Min mapp \"
Notera: Den första vägen är källan och den andra vägen är avsedd för destinationen. För att kopiera alla filer från källvägen tar du bara bort ”.apk”Förlängning och det kommer att kopiera allt.
- Spara filen med tillägget ”.fladdermus'Och springa filen.
Notera: Du kan också flytta filer genom att ändrakopia'Till'flytta”I ovanstående kod.
2. Ändra filtillägget i en mapp
Du kan också skapa en batchfil för att ändra förlängningen av alla filer i mappen. Tillägg kan ändras till ett liknande filformat, till exempel JPG till PNG eller så kan filens funktion ändras helt. Om textfilen har en kod för batch-skript kan användaren ändra filtillägget från .txt till .bat enligt nedan:
- Göra en text fil och öppna det i anteckningsblock. Skriva följande kod som visas nedan:
@ECHO OFF ren * .txt * .png
- Spara det med förlängningen ”.fladdermus'Och dubbelklicka filen så att den fungerar.
3. Kontrollera Ping för två olika platser genom att använda kommandot En rad i batch-skriptet
Detta är ett exempel på att använda flera kommandon för kommandotolken genom ett batch-skript. Detta beror på användarens behov och deras personliga preferenser. Det finns några användbara kommandon som kan användas en efter en för att uppnå ett specifikt syfte. Nedan har vi en kod för att kontrollera ping av två olika URL: er:
- När du skapa en ny textfil, då skriva följande kod i den:
@ECHO AV TITEL KONTROLLER PING ping www.google.com && ping www.appuals.com PAUS
Notera: Du kan också skriva varje kommando på en annan rad. I alla fall, '&&'I kod är för det ändamål där det andra kommandot endast kommer att utföras om det första kommandot körs utan fel. Användaren kan också använda en enda&”Där båda kommandona fungerar även om en misslyckas.
- Spara det med '.fladdermus”Förlängning och öppna Det.
Notera: Du kan lägga till valfri webbadress som du vill kontrollera ping efter.
Det finns mycket mer som användare kan göra med batch-skript genom att följa reglerna för batch-skript.