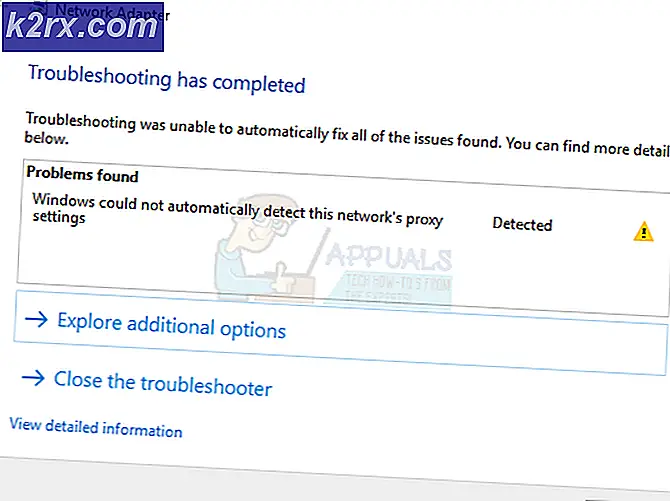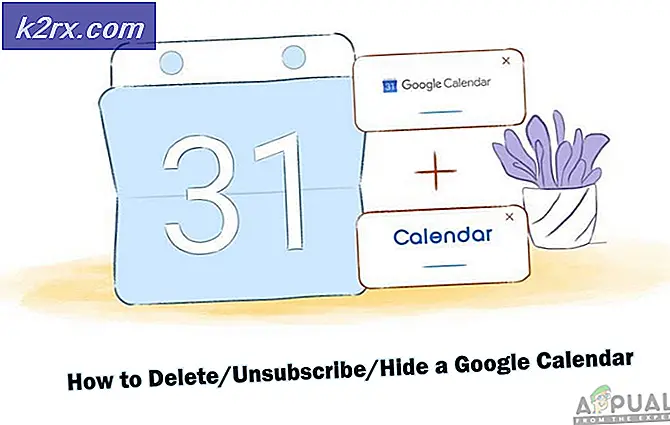Fix: Systemet upptäckte ett möjligt försök att kompromissa med säkerheten
Detta specifika felmeddelande kan visas i flera olika scenarier på användarnas datorer. Det är ett Windows-relaterat felmeddelande. Ett scenario är när användare försöker mata in ett lösenord för att komma åt sitt konto men Windows flat-out vägrar att acceptera det. När användare försöker återställa det får de detta felmeddelande.
Ett annat scenario är relaterat till nätverk när användare försöker ansluta till en enda värddator men de får samma felmeddelande. Problemet kan lösas på flera olika sätt, så se till att du följer instruktionerna i metoderna nedan.
Vad orsakar felmeddelandet "Systemet upptäckte ett möjligt försök att äventyra säkerheten"?
Se till att du tittar på listan över möjliga orsaker för att korrekt avgöra exakt vad som orsakade problemet som avgör vilka steg som ska följas för att bli av med problemet:
Lösning 1: Avinstallera KB3167679-uppdateringen till din domänkontrollant
När KB3167679 uppdatering släpptes för Windows Server meddelade Microsoft att uppdateringen kan orsaka problem med lösenordsverifiering på datorer som är anslutna till samma domänkontrollant. Det enklaste sättet att lösa detta är att helt enkelt avinstallera uppdateringen från din DC genom att följa stegen nedan:
- Klicka på Start-menyknappen och öppna Kontrollpanel genom att skriva namnet och klicka på det första alternativet högst upp eller genom att hitta posten i startskärmens startmeny.
- Byta till Visa som: Kategori längst upp till höger och klicka på Avinstallera ett program under programområdet. På höger sida av skärmen bör du se Visa installerade uppdateringar knappen i blått så klicka på den.
- Du borde nu kunna se listan över alla installerade Windows-uppdateringar för din dator. Kontrollera Microsoft Windows-avsnittet längst ner för KB3167679
- Bläddra åt vänster för att kontrollera Installerad på kolumnen som ska visa datumet då uppdateringen installerades så se till att du hittar uppdateringen vars KB-nummer är KB3167679.
- Klicka på uppdateringen en gång och välj Avinstallera alternativet högst upp och följ instruktionerna som kommer att visas på skärmen för att bli av med uppdateringen.
- Vänta på att Microsoft släpper en ny uppdatering som ska installeras automatiskt om du har konfigurerat automatiska Windows-uppdateringar.
Lösning 2: Öppna TCP- och UDP-portar 88 i Windows-brandväggen
Dessa portar måste absolut öppnas på servern eller DC för att hela nätverket ska fungera korrekt. Detta bör göras på standard och aktiv brandvägg (förmodligen Windows-brandvägg) så se till att du följer stegen nedan för att tillåta dessa portar och lösa problemet.
- Navigera till Kontrollpanel genom att söka efter den i Start-menyn och klicka på System och säkerhet >> Windows-brandvägg. Du kan också ändra vyn till stora eller små ikoner och klicka på Windows Firewall direkt.
- Välj Avancerade inställningar alternativ och markera Inkommande regler till vänster på skärmen.
- Högerklicka på Inkommande regler och klicka på Ny regel. Välj Port under avsnittet Regeltyp. Välj TCP eller UDP från den första uppsättningen radioknappar (beroende på vilka portar du arbetar med) och sätt den andra alternativknappen till “Specifika lokala hamnar. Du måste lägga till följande portar för att lösa problemet med Rockstar-servrar:
TCP-portar: 80, 443 UDP-portar: 6672, 61455, 61456, 61457, 61458
- Se till att du separerar dem med koma direkt till den sista och klickar på Nästa när du är klar.
- Välj Tillåt anslutningen alternativknappen i nästa fönster och klicka på Nästa.
- Välj nätverkstyp när du vill tillämpa denna regel. Om du byter ganska ofta från en nätverksanslutning till en annan rekommenderas att du behåller alla alternativ innan du klickar på Nästa.
- Namnge regeln något som är vettigt för dig och klicka på Slutför.
- Se till att du upprepar samma steg för Utgående regler (välj Utgående regler i steg 2).
Lösning 3: Använd IPv4 i ditt nätverk
IPv6 ger många problem på vägen och det har blivit en orsak till många olika problem när det gäller nätverksanslutning. Du kan försöka lösa problemet som presenteras i den här artikeln genom att helt enkelt byta nätverk till att använda IPv4 istället för IPv6.
- Använd Windows + R-tangent kombinationsruta som omedelbart ska öppna dialogrutan Kör där du ska skriva 'ncpa.cpl'I fältet och klicka på OK för att öppna inställningen för Internetanslutning i Kontrollpanelen.
- Samma process kan också göras genom att manuellt öppna Kontrollpanel. Byt vyn genom att ställa in längst upp till höger i fönstret Kategori och klicka på Nätverk och internet på toppen. Klicka på Nätverks-och delningscenter för att öppna den. Försök hitta Ändra adapterinställningar på vänster meny och klicka på den.
- När Internet anslutning fönstret öppnas, dubbelklicka på din aktiva nätverksadapter.
- Klicka sedan på Egenskaper och leta reda på Internetprotokoll version 6 post i listan. Inaktivera kryssrutan bredvid denna post och klicka på OK. Starta om datorn för att bekräfta ändringarna och kontrollera om problemet kvarstår.
Lösning 4: Få DNS-adresser automatiskt
Detta bör ändras på klientdatorer. Om adresserna felaktigt har ställts in på fel tidigare när servern fortfarande använde dem, bör du återgå till samma inställning och se till att DNS-adresserna erhålls automatiskt.
- Använd Windows + R-tangent kombinationsruta som omedelbart ska öppna dialogrutan Kör där du ska skriva 'ncpa.cpl'I fältet och klicka på OK för att öppna inställningen för Internetanslutning i Kontrollpanelen.
- Nu när Internetanslutningsfönstret är öppet dubbelklickar du på din aktiva nätverksadapter och klickar på Egenskaper knappen nedan om du har administratörsbehörighet.
- Leta reda på Internetprotokoll version 4 (TCP / IPv4) objekt på listan. Klicka på den för att välja den och klicka på Egenskaper knappen nedan.
- Håll dig på fliken Allmänt och byt båda alternativknapparna i fönstret Egenskaper till “Få en IP-adress automatiskt”Och”Skaffa DNS-serveradress automatiskt”Om de var inställda på något annat.
- Behåll "Validera inställningar vid utgång”Alternativet markerat och klicka på OK för att tillämpa ändringarna omedelbart. Kontrollera om samma fel visas!
Lösning 5: Uppdatera nätverksdrivrutinen på klientdatorn
Denna metod har fungerat för många användare. Felaktiga drivrutiner är orsaken till många problem och att uppdatera dem är definitivt något du bör prova.
- Först och främst måste du avinstallera den drivrutin du för närvarande har installerat på din maskin.
- Skriv “Enhetshanteraren”I sökfältet bredvid Start-menyknappen för att öppna fönstret Enhetshanteraren. Du kan också använda Windows-tangent + R-tangentkombination för att öppna Kör dialogrutan. Typ devmgmt.msc i rutan och klicka på OK eller Enter.
- Expandera “Nätverkskort" sektion. Detta visar alla nätverkskort som maskinen har installerat just nu.
- Högerklicka på trådlös nätverksadapter du vill avinstallera och välj “Avinstallera enheten“. Detta tar bort adaptern från listan och avinstallerar nätverksenheten.
- Klicka på “OK” när du uppmanas att avinstallera enheten.
- Ta bort adaptern som du använder från din dator och navigera till tillverkarens sida för att se listan över tillgängliga drivrutiner för ditt operativsystem. Välj den senaste, ladda ner den och kör den från mappen Nedladdningar.
- Följ instruktionerna på skärmen i ordning för att installera drivrutinen. Om adaptern är extern, t.ex. en Wi-Fi-dongel, se till att den förblir frånkopplad tills guiden uppmanar dig att återansluta den till din dator. Starta om datorn och kontrollera om problemet har försvunnit.