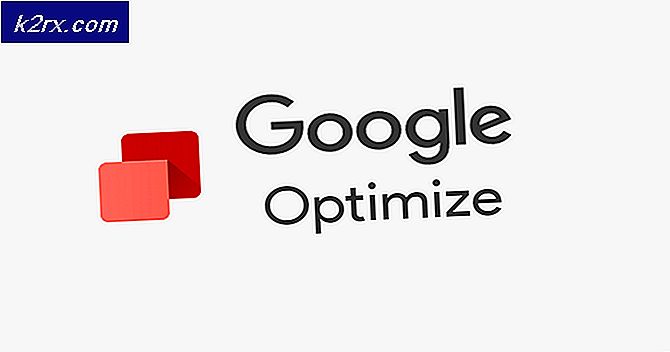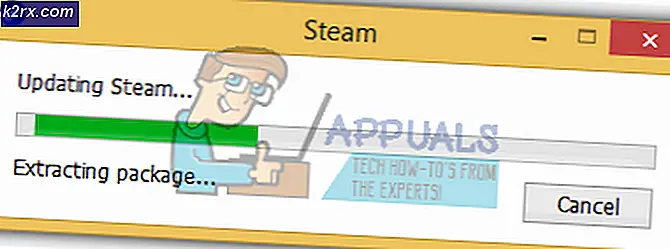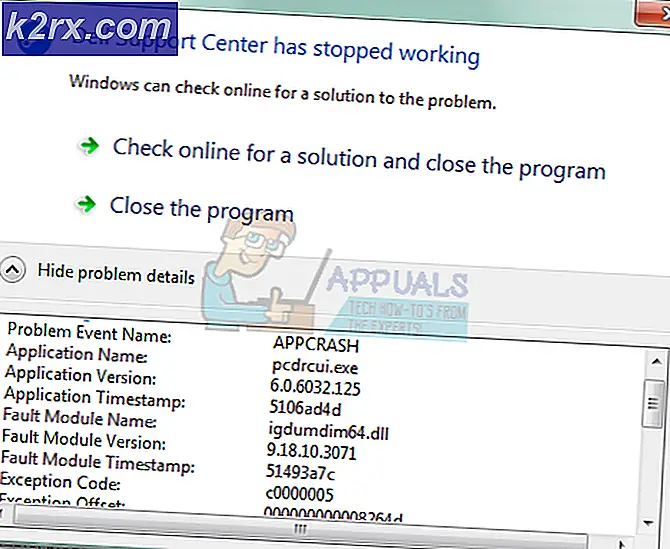Fix: Windows kunde inte automatiskt identifiera nätverksproxysinställningarna
Ibland kan du se ett gult varningsskylt på ditt Wi-Fi-namn i systemfältet. Om du högerklickar på Wi-Fi-namnet och väljer Felsök, så kommer du troligtvis att se felet med ett meddelande. Windows kunde inte automatiskt detektera nätverks proxyinställningar. Även om det gula varningsskylten inte alltid betyder att du kommer att få det här felet, men det är mycket troligt, särskilt om du inte kan använda ditt internet eller om ditt internet är riktigt långsamt. Detta fel kan visas när som helst utan några tidigare tecken och kommer sannolikt att hindra dig från att använda internet.
Felet kan orsakas av en förändring av proxyinställningarna för din Windows. Ändringen i inställningar kan orsakas av en infektion eller ändring av systemfiler och nätverksinställningar eller filförstörningar som leder till ändringar i nätverksinställningarna. Alla dessa kan orsakas av en skadlig kod eller på grund av vissa systemfilproblem i din dator.
Du bör gå igenom den allmänna felsökningen först för att eliminera eventuella möjligheter. Om den allmänna felsökningen inte löser problemet flyttar du till lösningsmetoderna eftersom de är detaljerade.
Allmän felsökning
Först och främst, se till att du har rätt och senaste drivrutiner för din nätverksadapter. Följ stegen nedan för att lösa problemet med drivrutiner
- Håll Windows-tangenten och tryck på R
- Skriv devmgmt. msc eller hdwwiz.cpl och tryck på Enter
- Leta upp och dubbelklicka på nätverksadaptrar
- Leta reda på dina nätverksenheter, högerklicka på den och välj avinstallera
- När du avinstallerat stänger du enhetshanteraren och startar om datorn
- Windows ska automatiskt installera den lämpligaste drivrutinen som ska lösa problemet om det beror på drivrutinsproblem.
Du kan också använda Windows egen nätverksadapterfelsökare som kan åtgärda ditt problem. Detta sparar tid och ansträngning eftersom det löser problemen på egen hand.
- Tryck en gång på Windows-tangenten
- Skriv kontrollpanelen i startfältet och klicka på Kontrollpanelen när den visas i sökresultaten
- Klicka på Nätverk och Internet
- Klicka på Nätverks- och delningscenter
- Klicka på Felsök problem
- Klicka på nätverksadapter
- Klicka på Avancerat
- Markera alternativet som säger Tillämpa reparationer automatiskt och klicka på Kör som administratör
- Klicka på Nästa
Vänta tills det är klart och kontrollera om problemet är löst eller inte.
Återställer inställningarna för Internet Explorer löser också problemet för många användare. Detta kommer att radera dina personliga inställningar som du kanske har ställt in så håll det i åtanke.
- Håll Windows-tangenten och tryck på R
- Skriv inetcpl. cpl och tryck på Enter
- Klicka på fliken Avancerat
- Klicka på Återställ
- Markera alternativet som säger Ta bort personliga inställningar
- Klicka på Återställ
Starta om datorn när du är klar och kontrollera om problemet fortfarande finns eller inte.
Metod 1: Använda Winsock Reset Commands
Det allra första du bör göra är att återställa winsocken med kommandon som anges nedan. I grund och botten vad du gör genom att följa kommandon som anges nedan återställs winsock-inställningarna tillbaka till standard eller ren tillstånd. Så om några ändringar gjordes som orsakade problemet skulle problemet lösa med den här metoden.
PRO TIPS: Om problemet är med din dator eller en bärbar dator, bör du försöka använda Reimage Plus-programvaran som kan skanna förvaret och ersätta korrupta och saknade filer. Detta fungerar i de flesta fall där problemet uppstått på grund av systemkorruption. Du kan ladda ner Reimage Plus genom att klicka här- Tryck en gång på Windows-tangenten
- Skriv cmd i rutan Starta sök
- Högerklicka på kommandotolken och klicka på Kör som administratör
- Skriv netsh winsock reset catalog och tryck Enter
- Starta om datorn nu och kontrollera om problemet är löst eller inte. Om det fortfarande finns kvar fortsätt.
- Skriv netsh int ipv4 återställ reset.log och tryck på Enter
- Skriv sedan netsh int ipv6 återställ reset.log
- Skriv exit och tryck på Enter
Kontrollera nu om problemet är löst eller inte. Om problemet inte är löst starta om datorn och kontrollera sedan.
Metod 2: Avmarkera proxyserveralternativet
Att gå till internetalternativen som ges i din Windows och avmarkera alternativet för proxyservern löser också problemet. I grund och botten vänder du på det alternativ som säger att datorn ska använda vissa proxyinställningar. Oavsett om du gjorde det själv eller inte, är det bra att stänga av det så att Windows automatiskt kan identifiera proxyinställningar.
- Håll Windows-tangenten och tryck på R
- Skriv inetcpl. cpl och tryck på Enter
- Klicka på fliken Anslutningar
- Klicka på knappen LAN Settings
- Avmarkera alternativet som säger Använd proxyservrar för ditt LAN (dessa inställningar gäller inte för uppringning eller VPN-anslutningar) under proxyserveravsnittet
- Klicka på ok och klicka sedan på ok igen.
Kontrollera nu din internetanslutning och det ska fungera bra nu.
Metod 3: Kontrollera infektioner
Ibland kan en skadlig kod eller infektion orsaka detta problem. Det finns många malwares som ändrar inställningarna på ditt internet för att antingen stoppa din åtkomst till internet eller göra all din trafik gå till deras önskade inställningar så att den kan ses.
Detta är ett extremt fall men inte en omöjlig. Detta kan vara problemet för dig, särskilt om du inte har något Antivirus eller problemet uppstått efter installation av en ny programvara.
Följ stegen nedan för att kontrollera om problemet är på grund av en infektion eller inte
- Använd ett Antivirus för att skanna datorn noggrant. Du kan använda något Antivirus men vi rekommenderar Malware Bytes. Gå hit och ladda ner Malware Bytes för din dator och installera den.
- Skanna din dator och se om det blir några infektioner. Om Malware Bytes hämtar några dåliga filer, ta bort dem och kontrollera om problemet fortfarande finns eller inte.
Metod 4: Systemåterställning
Om problemet orsakas av en ändring av inställningarna på grund av filkorruption eller infektion, är det också ett bra alternativ att utföra systemåterställning. Att utföra systemåterställning är det bästa alternativet, särskilt om problemet är nytt eller startat efter nedladdning av en viss programvara.
Gå här för en komplett stegvis guide för att återställa ditt system från en systemåterställningspunkt. Försök att gå tillbaka till en punkt när du är säker på att du inte hade detta problem. När du är klar, kontrollera om problemet fortfarande finns eller inte.
Metod 5: SFC-skanning
Eftersom ditt problem kan bero på skadade systemfiler som ändrade internetinställningarna, är SFC-skanning ett bra alternativ och löser problemet för många användare. I grund och botten skannar SFC-scan dina systemfiler och ersätter eventuella skadade med de korrekta som lagras i ditt system.
Så om problemet var på grund av skadade filer, skulle SFC-skanningen lösa det.
- Tryck en gång på Windows-tangenten
- Skriv cmd i rutan Starta sök
- Högerklicka på kommandotolken och klicka på Kör som administratör
- Skriv sfc / scannow och tryck på Enter
- Vänta på att det är klart. Du kommer att se resultaten
När skanningen är klar och lyckad, försök att kontrollera internet igen och se om problemet finns eller inte.
PRO TIPS: Om problemet är med din dator eller en bärbar dator, bör du försöka använda Reimage Plus-programvaran som kan skanna förvaret och ersätta korrupta och saknade filer. Detta fungerar i de flesta fall där problemet uppstått på grund av systemkorruption. Du kan ladda ner Reimage Plus genom att klicka här