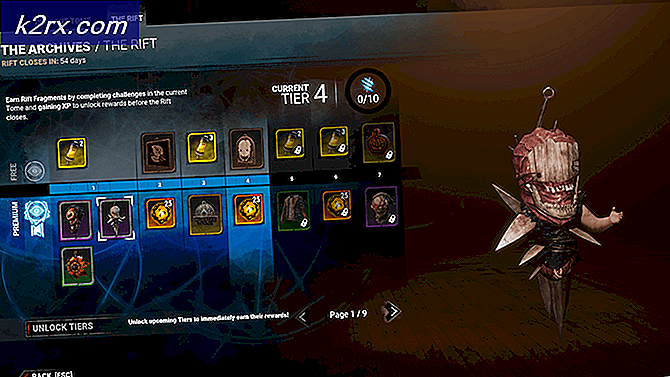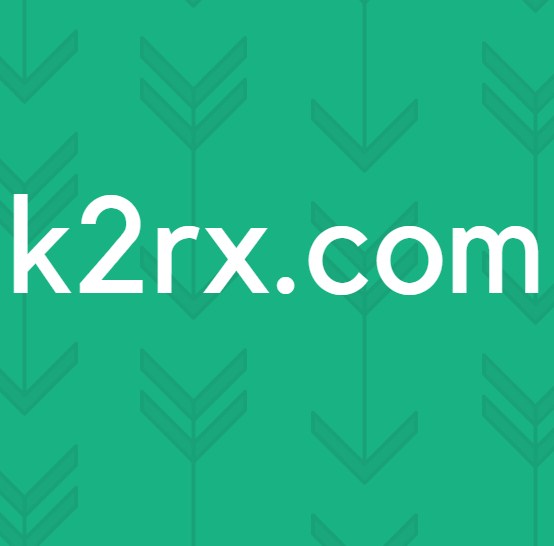BÄSTA GUIDE: Så här rensar du sökhistorik och cache på Mac
Caches är de tillfälliga internetfiler som din webbläsare lagrar på din MAC. När du besöker en webbplats lagrar din webbläsare små delar av den webbplatsen på din dator så att nästa gång du besöker webbplatsen igen kommer din webbläsare att ha några av sina data redan lagrade på din dator och påskynda din totala surfhastighet. Detta frigör också ytterligare data bandbredd.
Men när tiden går förbi, kan dessa cacherdata byggas upp för att ta mycket utrymme på hårddiskens lagring. Dessutom kan dessa tillfälliga filer som sparas av webbläsaren nås av någon för att se vilka webbplatser du har besökt och invaderar din integritet. Som webbläsare lagrar din webbläsare också cookies, som används av webbplatser för att lagra bitar av texter, dina inloggningsstater, preferenser etc. som ger en detaljerad historia om din internetanvändning. Cookies kan också användas genom att annonsera nätverk för att rikta dig mot specifika annonser.
Ibland kan cacheminnet eller de andra tillfälliga filerna orsaka att webbläsaren störs. Cachen kan bli skadad när den inte rensas under lång tid vilket gör att webbläsaren saktar ner eller inte fungerar helt. Problemet kan också begränsas till en enda webbplats för att sluta öppna.
Du kan enkelt rensa alla dessa temporära data med hjälp av metoderna nedan, frigöra diskutrymme och rensa eventuella bevis på vilken webbplats du besökte.
Så här rensar du sökhistorik och cache på Safari 8 och senare
Kör Safari-webbläsare. Klicka på Safari i menyraden. Klicka på Rensa historik och webbplatsdata .. i rullgardinsmenyn. Välj önskad tid i rullgardinsmenyn bredvid Rensa : Klicka på Rensa historik . All din historik och tillfälliga filer i Safari tas bort.
Om du bara vill ta bort cachen klickar du på Safari i menyraden. Klicka på Inställningar i rullgardinsmenyn.
Klicka på Avancerat . Sök nu efter Show Develop-menyn i menyraden och placera en kryssmarkering i en ruta bredvid den.
Utvecklingsmenyn kommer nu att finnas tillgänglig på menyraden. Klicka på den . Välj tomma caches i rullgardinsmenyn. För att permanent avaktivera cacheminne (rekommenderas inte, eftersom det kommer att inaktivera åtkomst till vissa webbplatser som kräver cache) på Safari, klicka på Inaktivera cache.
Att göra det via Terminal
Klicka på Program > Verktyg > Terminal för att öppna ett terminalfönster .
Skriv följande kommando och tryck på Retur för att exekvera.
rm -rf ~ / Bibliotek / Caches / Safari
touch ~ / Bibliotek / Caches / Safari
Avsluta terminal och starta Safari.
Så här rensar du sökhistorik och cache på Safari 7 och äldre versioner
Klicka på Safari på menyraden och klicka på Återställ Safari
PRO TIPS: Om problemet är med din dator eller en bärbar dator, bör du försöka använda Reimage Plus-programvaran som kan skanna förvaret och ersätta korrupta och saknade filer. Detta fungerar i de flesta fall där problemet uppstått på grund av systemkorruption. Du kan ladda ner Reimage Plus genom att klicka härI fönstret Återställningsparametrar du en check på de data som du vill ta bort från Safari, t. Ex. Ta bort historikdata, Ta bort all webbplatsdata ). Klicka på Återställ . Starta om Safari nu .
Om du bara vill ta bort cachen klickar du på Safari i menyraden. och välj Töm cache .
Så här rensar du sökhistorik och cache på Firefox
Kör Firefox. Klicka på Historik på menyraden och klicka på Rensa din senaste historia ... i rullgardinsmenyn under historiken eller tryck på Skift + Kommando + Radera .
I rutan Rensa nyhistorik, bredvid Tidsområde för att radera : välj den tidsperiod du vill att data ska raderas från i rullgardinsmenyn. Välj allt i listan ta bort eventuella problem om du felsöker.
Klicka på Detaljer för att expandera och markera de saker du vill ta bort . Browsing & Download History och Cache kan också markeras i listan bara. Kontrollera allt om felsökning.
Klicka på Rensa nu . Alla dina sparade lösenord, inloggningsuppgifter, cache, cookies och historik kommer att tas bort.
Starta om Firefox.
Så här rensar du sökhistorik och cacheminne på Google Chrome
Kör Google Chrome. Klicka på menyknappen längst upp till höger för att öppna menyn.
Klicka på Fler verktyg . Klicka nu på Clear Clear Data, eller tryck på Shift + Command + Delete .
En dialogruta visas. Typer av information (t.ex. cache bilder och filer, surfhistorik, cookies ) kommer att listas. Markera kryssrutorna för typen du vill ta bort. Välj allt i listan ta bort eventuella problem om du felsöker.
Välj tidsintervallet när du vill radera den tillfälliga filen bredvid Obliterar följande objekt från. Klicka på Rensa webbläsningsdata . Föremålen kommer att raderas. Starta om Chrome nu .
Så här rensar du sökhistorik och cacheminne med hjälp av CCleaner
CCleaner är ett högt rankat och allmänt använt freeware program som specifikt används för att städa upp ditt system genom att ta bort alla och alla tillfälliga filer som är säkra att ta bort, vilket naturligtvis innehåller cachefiler av en webbläsare installerad på din Mac.
Ladda ner gratis CCleaner för Mac från den här länken: https://www.piriform.com/ccleaner/download?mac - Spara och installera CCleaner från den nedladdade filen.
När installationen är klar stänger du alla andra program och öppnar sedan CCleaner från dess genväg i Program . Bekräfta och klicka på Ja för något varningsmeddelande. CCleaner lanserar . Se till att alla objekt är markerade i den vänstra rutan och klicka på Analysera för att starta analysen av tillfälliga och överflödiga filer . När analysen är klar klickar du på Rengör för att börja rengöra. När rengöringen är klar ska du starta om din Mac.
PRO TIPS: Om problemet är med din dator eller en bärbar dator, bör du försöka använda Reimage Plus-programvaran som kan skanna förvaret och ersätta korrupta och saknade filer. Detta fungerar i de flesta fall där problemet uppstått på grund av systemkorruption. Du kan ladda ner Reimage Plus genom att klicka här