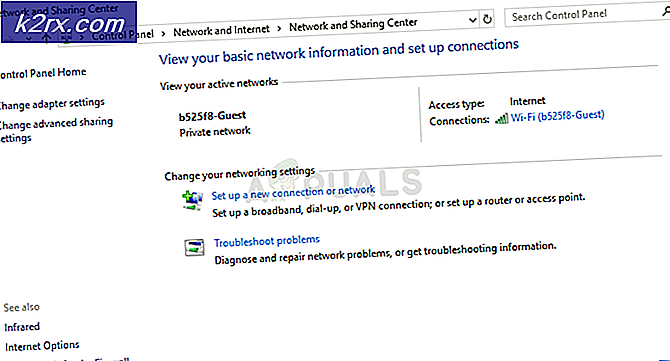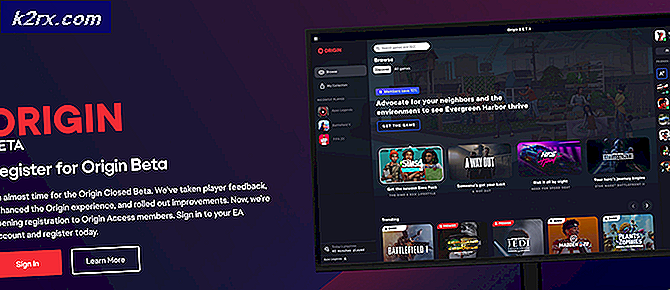Fix: Det går inte att ändra enhet där nya appar kommer att sparas i butik
Du kanske misslyckas med att ändra var de nya Microsoft Store-apparna kommer att spara om målenheten är krypterad eller komprimerad. Dessutom uppstår problemet om grupppolicyn / registret i ditt system hindrar dig från att ändra sökvägen.
Användaren stöter på problemet när han inte ändrar standardsparningsplatsen för de nya Microsoft Store-apparna. För några av användarna kommer de nya apparna att spara till dropbox inte har målenheten, eller så är nämnda alternativ nedtonat. I vissa fall, där användare kunde ställa in sökvägen till målenheten, fortsatte butiken att använda sökvägen till C-enheten (inte på målenheten).
Innan du går vidare med lösningarna för att ändra standardlagring, kontrollera om starta om systemet löser problemet. Kontrollera dessutom om din disken är tillräckligt snabb för att hålla Store-apparna. Sist men inte minst, se till att uppdatera Windows i ditt system till den senaste versionen.
Lösning 1: Använd PowerShell för att ta bort målenheten
Du kan stöta på felet som diskuteras om målenheten tidigare användes för installation av Microsoft Store-appar. I det här scenariot kan det lösa problemet att ta bort målenheten från Microsoft Store "minne".
- Högerklicka på Windows-knapp och välj Windows PowerShell (Admin).
- Nu Kör det följande:
ta bort-appxvolume d:
(d: enhetsbokstav för din målenhet)
- Sedan starta om din dator och vid omstart, kontrollera om problemet med Microsoft Store-appar är löst.
Lösning 2: Ändra grupprincipen
Du kan stöta på felet till hands om grupppolicyn för ditt system hindrar det från att installera Windows-appar till en icke-systemvolym. I detta fall kan inaktivera nämnda policy lösa problemet.
- Högerklicka på Windows-knappen och välj Kör. Sedan Kör det följande:
gpedit.msc
- Expandera nu Datorkonfiguration & sedan administrativa mallar.
- Expandera sedan Windows-komponenter & Välj Apppaketdistribution.
- Nu, i den högra halvan av fönstret, Högerklicka på Inaktivera installation av Windows-appar på icke-systemvolymer & Välj Redigera.
- Sedan Välj Inaktiverad & Klicka på Ansök / OK knappar.
- Nu starta om din dator och vid omstart, kontrollera om Windows-appens sökvägsproblem är löst.
Lösning 3: Använd registerredigeraren för att ta bort den gamla Windows-appreferensen till målenheten
Du kanske misslyckas med att ändra sökvägen till Microsoft Store-appar om registret i ditt system har en gammal referens till målenheten. I det här fallet kan det lösa problemet att ta bort registerposten som hänvisar till målenheten.
Varning: Fortsätt med försiktighet eftersom redigering av systemregistret kräver en viss expertis och om du inte gör det ordentligt kan du orsaka evig skada på ditt system / data.
- Säkerhetskopiera systemets register.
- Tryck på Windows-logotangenten och sök efter Registerredigerare. Högerklicka sedan på Registerredigeraren i listan med sökresultat och välj Kör som administratör.
- Sedan navigera till det följande:
Dator \ HKEY_LOCAL_MACHINE \ SOFTWARE \ Microsoft \ Windows \ CurrentVersion \ Appx \
- Expandera nu i den vänstra halvan av registerredigeraren PackageVolumes och kontrollera om det finns mer än en post (dvs. 1 & 2). I så fall öppnar du båda posterna en efter en och kontrollerar SISPath. Sedan radera den som hänvisar till din målenhet (inte till C-enhet) & utgång registerredigeraren.
- Nu starta om på din dator och vid omstart, kontrollera om Microsoft Store är fri från felet.
Lösning 4: Inaktivera komprimering eller kryptering av målenheten
Du kan misslyckas med att ändra standardplatsen för de nya Microsoft Store-apparna om målenheten är krypterad eller komprimerad. I detta sammanhang kan inaktivera komprimering eller kryptering på målenheten lösa problemet.
- Högerklicka på Windows-knappen och välj File Explorer i den visade menyn.
- Välj nu i den vänstra rutan i fönstret Den här datorn, och sedan i den högra rutan i fönstret, Högerklicka på målenhet t.ex. D-enhet.
- Välj sedan Egenskaper i snabbmenyn och avmarkera sedan alternativet Komprimera den här enheten för att spara diskutrymme.
- Klicka nu på Ansök / OK knappar. Öppna sedan målenheten och högerklicka på mappen WindowsApps om mappen finns (du kan behöva aktivera visning av dolda filer / mappar och skyddade operativsystemfiler).
- Välj nu i menyn som visas Egenskaper och klicka sedan på Avancerad knapp (på fliken Allmänt).
- Avmarkera sedan alternativet Komprimera innehåll för att spara diskutrymme och Kryptera innehåll för att säkra data.
- Klicka nu på Ansök / OK och sedan öppna Windows-menyn genom att klicka på Windows knapp.
- Nu, i sökfältet i Windows, sök efter Kontrollpanelen och välj sedan i de visade resultaten Kontrollpanel.
- Öppna sedan System och säkerhet och klicka på Hantera BitLocker (under BitLocker Drive Encryption).
- Nu, framför målenheten, klick på Stäng av BitLocker (om aktiverat) och följ sedan anvisningarna på skärmen för att inaktivera BitLocker (dekrypteringen kan ta lite tid beroende på storleken på enheten).
- Sedan starta om din dator och vid omstart, kontrollera om du kan ändra standardvägen för de nya Store-apparna.
Lösning 5: Ändra behörigheterna för målenheten
Du kanske misslyckas med att ställa in standardvägen för Windows Store-appar om behörigheterna för målenheten inte tillåter dig att göra relevanta ändringar. I det här scenariot kan redigering av enhetsbehörigheter lösa problemet.
Varning: Fortsätt med försiktighet, för om säkerhetsbehörigheterna inte är korrekt konfigurerade kan du utsätta ditt system och dina data för hot. Dessutom, för att korrigera säkerhetsbehörigheterna (om det görs fel) kan du behöva formatera enheten.
- Högerklicka på Windows-knappen och välj i menyn som visas Utforskaren.
- I den vänstra rutan i fönstret väljer du Den här datorn och högerklickar sedan på den högra rutan i fönstret, t.ex. D-enhet.
- Välj sedan i snabbmenyn Egenskaper och navigera till säkerhet flik.
- Klicka nu på Redigera och välj sedan Systemet.
- Klicka sedan på kryssrutan för Tillåta framför Full kontroll och klicka på Tillämpa knapp.
- Upprepa nu samma för din användarprofil och Administratörer.
- Öppna sedan enheten och upprepa samma process på WindowsApps och WpSystem mappar (om du inte kan redigera behörigheterna, starta ditt system i säkert läge och försök sedan redigera behörigheterna).
- Nu, starta om ditt system och kontrollera om ditt system inte klarar det aktuella felet.
- Om inte, kontrollera om ta bort WindowsApps och WpSystem mappar (du kan behöva starta ditt system säkert) i målenheten löser problemet.
Lösning 6: Återställ Microsoft Store
Du kan stöta på felet som diskuteras om installationen av Microsoft Store är skadad eller Store är felkonfigurerad. I detta sammanhang kan återställning av Microsoft Store lösa problemet.
- Klicka på Windows-knappen för att starta Windows-menyn och skriv i sökfältet WSReset. Högerklicka nu på WSReset (i sökresultaten) och välj Kör som administratör.
- Sedan vänta för att slutföra återställningen av Microsoft Store och sedan starta om din dator.
- Kontrollera om det aktuella problemet med Windows-appar är löst vid omstart.
- Om inte, högerklicka sedan på Windows-knappen och välj Windows PowerShell (Admin).
- Sedan Kör följande en efter en och starta om datorn efter var och en för att kontrollera om problemet är löst:
Get-AppXPackage -AllUsers -Name Microsoft.WindowsStore | Foreach {Add-AppxPackage -DisableDevelopmentMode -Register "$ ($ _. InstallLocation) \ AppXManifest.xml" -Verbose} Get-AppXPackage | Foreach {Add-AppxPackage -DisableDevelopmentMode -Register "$ ($ _. InstallLocation) \ AppXManifest.xml"} - Om inte, tryck på Windows-logotangenten och välj inställningar. Välj nu Appar och sedan expandera Microsoft Store.
- Klicka sedan på Avancerade alternativ och klicka sedan på Återställa knappen (du kan bläddra lite för att hitta alternativet).
- Nu bekräfta för att återställa Store och kontrollera sedan om du ändrar standardvägen för Store-apparna.
- Om inte, kontrollera om ominstallering av Xbox beta löser problemet.
Lösning 7: Ta bort Windows-mapparna från målenheten
Du kan misslyckas med att ställa in standardbutikens sökväg till en annan enhet om den har en liknande katalogstruktur som krävs av Windows (t.ex. WindowsApps och WPSystem-mappar som ett resultat av en tidigare installation). I det här fallet kan det lösa problemet att radera spåren efter tidigare Windows-appar.
- Gör det möjligt visning av dolda filer och mappar och skyddade operativsystemfiler i ditt system.
- Nu öppna målenheten och då radera följande fem mappar (om sådana finns):
WindowsApps WPSystem DeliveryOptimization Program Files (en mapp med ditt användarprofilnamn)
- Om du inte kan ta bort mapparna startar du ditt system i säkert läge och försöker sedan ta bort mapparna.
- Om inte, kontrollera om du kan ta äganderätten till mapparna och försök sedan ta bort mapparna.
- Om du inte kan ta bort mapparna, kontrollera om du kan byta namn på mapparna (t.ex. WindowsApps.old och WPSystem.old).
- Om inte, då skapa en ny mapp i målenheten och kontrollera om du kan flytta alla de fem mapparna nämnts ovan till den nyligen skapade mappen. Kontrollera sedan om det aktuella Windows Store-appproblemet är löst.
Lösning 8: Ställ in standardprogrammet för Windows-applikationer och utför SFC / DISM-skanningar
Du kan stöta på felet till hands om filerna som är nödvändiga för att Microsoft Store ska fungera är skadade. I det här fallet kan det lösa problemet att utföra SFC- och DISM-skanningar.
- Tryck på Windows-logotypen och klicka på Gear / Settings. Välj nu Systemet och välj sedan i den vänstra rutan i fönstret Lagring.
- Nu scrolla ner längst ned på skärmen och klicka sedan på Ändra var nytt innehåll sparas (under Fler lagringsinställningar).
- Öppna sedan rullgardinsmenyn för Nya appar kommer att spara till och välj önskad enhet.
- Om du får en uppmaning att ta bort andra appar klickar du på Ja.
- Kontrollera nu om problemet är löst.
- Om inte, ta äganderätten till målenheten och kontrollera sedan om problemet är löst.
- Om inte, utför SFC- och DISM-skanningar (använd följande DISM-kommandon):
DISM / Online / Cleanup-Image / CheckHealth DISM / Online / Cleanup-Image / ScanHealth DISM / Online / Cleanup-Image / RestoreHealth Dism / Cleanup-Mountpoints
- Kontrollera sedan om problemet är löst.
- Om inte, försök att reparera Windows-uppdateringskomponenter med ResetWUEng.zip och sedan starta om ditt system.
- Kontrollera om problemet med Microsoft Store-appar är löst vid omstart. Om inte upprepa lösning 7 för att byta namn på och ta bort den gamla Windows-mappen från målenheten och sedan upprepa steg 1 till 4 för att kontrollera om problemet är löst.
Om problemet kvarstår, borde du göra det formatera målenheten (efter säkerhetskopiering av viktiga data) och kontrollera om problemet är löst. Om inte, gör antingen en reparationsinstallation av Windows eller en ren installation av Windows.