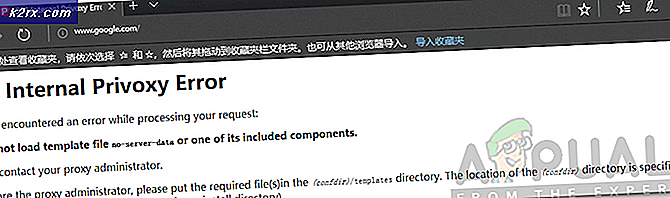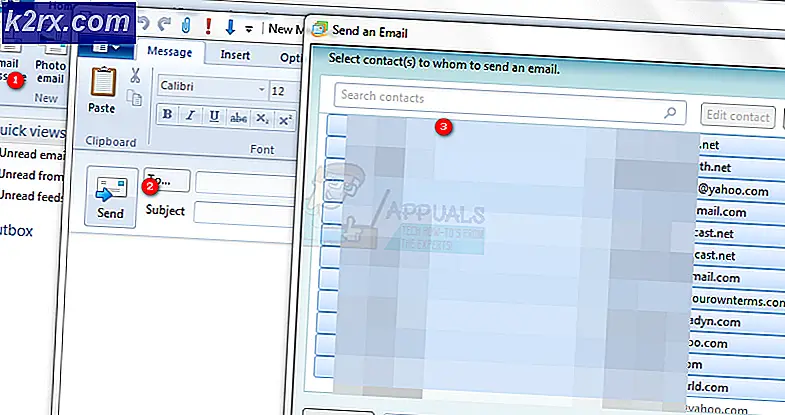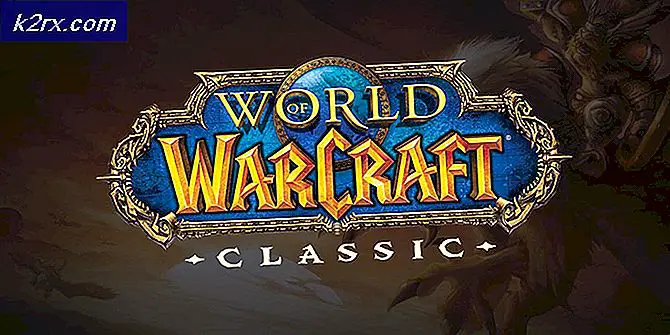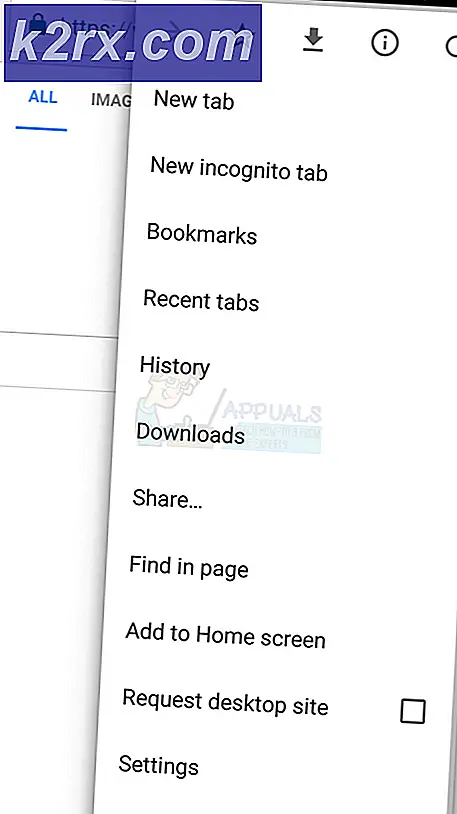Det går inte att lägga till eller skapa nya celler i Excel
Microsoft Excel orsakar problem när du lägger till nya hjul på grund av cellskydd, för lång filnamnsväg, sammanslagna rader / kolumner och på grund av andra interna Excel-komponenter. Detta är ett mycket vanligt fenomen och kan lösas genom att följa några mycket enkla steg enligt nedan.
Vad orsakar att Microsoft Excel inte lägger till nya celler?
Hur fixar jag att det inte går att lägga till nya celler i Excel?
Innan du försöker lösningarna, ta bort rader och kolumner som är dolda i arket. Om du använder några makron på arket som rapporterar till ett annat dolt kalkylark, se till att det dolda arket inte har nått det maximala antalet rader / kolumner.
1. Ta bort cellskyddet
Excel har inbyggd cellskyddsfunktionalitet som gör det möjligt för användare att skydda sina data och ark. Om det finns någon typ av skydd som används på arket kan det orsaka att Excel förhindrar att nya celler läggs till för att bevara befintlig data. I så fall kan det ta bort problemet att ta bort skyddet av cellerna. S
- Tryck Ctrl + A. för att markera alla celler på arket och sedan på Hem klicka på fliken Formatera och klicka sedan på i rullgardinsmenyn Formatera celler.
- Klicka nu på Recension och klicka på Skydda blad eller Skydda arbetsboken och ange önskat lösenord för att skydda arket eller arbetsboken.
- Spara och stänga filen och öppna igen filen och kontrollera om du kan infoga nya rader / kolumner.
2. Minska sökvägen för långa filnamn
Filnamnssökvägen är adressen till en fil i Windows. Om sökvägsnamnet för Excel är för långt kan det tvinga Excel att begränsa dig från att lägga till nya celler. Om så är fallet kan det lösa problemet att spara filen på en plats där sökvägen inte är för lång.
- Öppna den problematiska filen.
- Klicka på Fil och klicka sedan på i den högra rutan Spara som.
- Nu i dialogrutan Spara som gå till en bekväm plats, för testning helst till skrivbordet.
- Stänga Excel och öppna filen sparas på den nyare platsen och kontrollera om du kan infoga rader / kolumner i arket.
3. Ta bort raderna / kolumnerna
Användare tenderar att oavsiktligt slå samman hela raden och kolumnen till en enda fil medan de bara vill slå samman några få celler. Denna sammanslagning av hela raden / kolumnen kan leda till att Excel begränsar tillägget av nya celler med en motivering av "För att förhindra eventuell förlust av data" för när du har slagit samman alla celler i en rad (då kunde inte en annan kolumn läggas till) eller du har slagit samman alla celler i en kolumn (då kunde inte en annan rad läggas till). I så fall kan lösningen av problemet när raden / kolumnen slås samman.
- Hitta de sammanslagna rader / kolumner. Du kan behöva titta igenom ditt kalkylblad för att hitta den sammanslagna kolumnen / raden.
- Klicka på överst för kolumn Rubrikcell i den sammanslagna kolumnen och sedan på Hem klicka på fliken Sammanfoga och centrera, som avmarkerar kolumnen. Upprepa processen på andra sammanslagna kolumner.
- För rad, klicka till vänster Rubrikcell av den sammanslagna raden och sedan på Hem klicka på fliken Sammanfoga och centrera, som avmarkerar raden. Upprepa processen på alla andra sammanslagna rader.
- Nu spara och stänga filen. Sedan öppna filen och kontrollera om du kan infoga nya rader / kolumner i arket.
4. Lossa rutorna
Frysrutor hjälper användarna att uppnå bättre resultat med sina data. Om du använder frysrutans funktionalitet i Excel, kan du inte infoga nya rader och kolumner i arket. Att låsa upp rutorna kan lösa problemet.
- Klicka på Se fliken och sedan på Frysa rutor.
- Klicka nu på rullgardinsmenyn Lossa rutorna.
- Spara och stänga filen.
- Öppna igen filen och kontrollera om du kan infoga nya rader / kolumner.
5. Formatera tabellen som intervall
Tabeller är ett utmärkt sätt att lagra data i Excel. Om du använder tabell i Excel-arket kan användaren i vissa scenarier inte lägga till eller ta bort rader / kolumner i arket. I så fall kan det lösa problemet att konvertera tabellen till intervallet.
- Klick var som helst i tabellen än i Tabellverktyg Klicka på Design.
- Klicka nu på gruppen Verktyg Konvertera till Range.
- Spara och stänga filen.
- Öppna igen filen och kontrollera om du utan problem kan infoga nya rader / kolumner.
6. Rensa innehåll och format från icke använda rader / kolumner
Även om du tror att du inte har några data i den sista raden / kolumnen, tänker inte Microsoft Excel på det sättet. Användare blockerar ibland oavsiktligt hela raden / kolumnen genom att klicka på "Rad / kolumnnummer" till vänster / överst i kalkylbladet och sedan använda formatering antingen genom att ändra färg eller genom att applicera en ram etc. Och när användare försöker infoga en ny rad / kolumn då förekommer det aktuella problemet. Detta händer på grund av formatering som används på hela raden / kolumnen eftersom Excel tvingas att "tänka" att den här raden / kolumnen inte är tom. I så fall kan problemet rensas genom att rensa formateringen från hela raderna / kolumnerna.
För kolumninsättning
- Öppna den problematiska arbetsboken.
- Klick vid rubrikcell (Rubrikcellen är den första cellen i varje kolumn och anger vilken kolumn du befinner dig i.) Nästa till din sista datakolumnen och tryck sedan på Skift + Ctrl + högerpil för att göra val upp till sista kolumnen på arket.
- På Hem klicka på Gränser och klicka sedan på “Ingen gräns“.
- På Hem klicka på Temafärger och klicka sedan på “Ingen fyllning“.
- Tryck "RADERA”På tangentbordet för att rensa alla värden från celler.
- På "HemFliken, klicka på Klar och klicka sedan på Rensa format.
- Återigen, klicka på Klar och klicka sedan på Rensa alla.
- Nu Högerklicka ovanpå någon kolumn så att valet förblir intakt. Och i den resulterande menyn klickar du på Radera.
- Spara och stäng filen och öppna sedan filen igen.
För radinsättning
- Öppna det problematiska arket.
- Klick till vänster rubrikcell (vilket anger vilken rad du befinner dig i) på raden Nästa till din sista dataraden och tryck sedan på Skift + Ctrl + nedåtpil för att göra val upp till sista raden på arket.
- Följ steg 3 till steg 7 i kolumninsättningsmetoden.
- Nu Högerklicka till vänster om någon rad så att valet förblir intakt. Och i den resulterande menyn klickar du på Radera.
- Spara och stäng filen och öppna sedan filen igen. Och kontrollera om du kan infoga den nya raden / kolumnen i arket.
För att undvika problem av liknande karaktär är det alltid en bra idé att inte klistra in data i ett kalkylblad medCtrl + V om möjligt annars. Följ sedan stegen nedan:
- På Hem klicka på Klistra
- Klicka nu på Klistra in special
- Klicka sedan på Värden.
- TryckOK
7. Ändra filformatet
Det här felet kan också uppstå på grund av formatbegränsningen för Excel-filen du använder, till exempel om du använder XLS, konvertera den sedan till XLSX, XLSM eller CSV eller vice versa. Att ändra Excel-filformatet kan således lösa problemet.
- Öppna den problematiska filen.
- Klicka på Fil och klicka sedan på i den högra rutan i fönstret Spara som.
- Nu stänga filen och Excel och sedan öppna den nyligen sparade filen och kontrollera om du kan infoga nya rader / kolumner i arket.
8. Lita på källan
Excel har en inbyggd funktion för att stoppa körningen av Excel-filer från opålitliga källor. Om filen du använder är från den otillförlitliga källan kommer Excels inbyggda säkerhetsfunktion att visa felmeddelandet när användaren försöker infoga nya rader / kolumner. I så fall kan det lösa problemet att lägga till platsen för filen på den betrodda platsen.
- Öppna den problematiska filen och klicka på Fil och klicka sedan på alternativ.
- Klicka nu på Trust Center och klicka sedan på Trust Center-inställningar.
- Klicka nu på Betrodda platser och klicka sedan på Lägg till ny plats.
- Klicka nu på i Trusted Location-fönstret Bläddra.
- Nu navigera till plats i Excel-filen och klicka sedan på Ok.
- Klicka igen Ok och klicka igen Ok.
- Nu stänga de fil och Excel och då Öppna igen filen och kontrollera om du kan lägga till nya rader / kolumner i arket.
9. Använd VBA för att tvinga använt intervall
Om Excel inte kan lägga till nya rader eller kolumner på grund av en glitch och ingenting har hjälpt oss hittills, är det dags att göra vår hand smutsig med lite VBA. Oroa dig inte! Stegen är ganska enkla och rakt framåt.
- Öppna kalkylbladet där du inte kan lägga till nya rader / kolumner och sedan Högerklicka på kalkylblad fliken (namnet på arket längst ner) och i den resulterande menyn klickar du på Visa kod.
- Tryck på i VBA Editor Ctrl + G., som visar Omedelbar fönster.
- I fönstret Omedelbart skriver du UsedRange och tryck sedan på Stiga på.
- Även om inget kommer att visas efter att ha kört ovanstående kommando, tvingar det Excel att ändra Begagnat Range av det problematiska kalkylbladet för att överensstämma med det område där användardataär.
- Klicka nu på Fil och klicka sedan på Stäng och återgå till Microsoft Excel.
- Spara och stänga de fil och Excel och då öppna igen filen och kontrollera om du kan lägga till nya rader eller kolumner i filen.
10. Kopiera till det nya arket
Om ingenting har hjälpt dig är filmen du redigerar troligtvis korrupt. I så fall kopierar vi data från den här filen till en ny lösning som finns kvar för oss.
- Öppna det problematiska arket och Välj och kopiera dina uppgifter som krävs.
- Klicka nu på Fil och klicka på Ny och klicka sedan på Tomt arbetsblad.
- Nu klistra kopierade data.
- Spara och stänga den nya filen och öppna igen den nya filen och kontrollera om du kan infoga nya rader / kolumner i arket.
11. Använd Office Online
Om ingen av ovanstående metoder fungerade för dig kan användningen av Office Online lösa problemet eftersom problemet kan bero på något problem med ditt system.
- Öppna och logga in till din OneDrive i en webbläsare.
- Klicka på Ladda upp och klicka sedan på filer.
- Nu navigera till och Välj din problematiska Excel-fil och klicka sedan på Öppna.
- Nu inne OneDrive, klicka på din nyligen uppladdad Excel-fil för att öppna den Excel Online.
- Försök nu lägga till nya rader / kolumner i filen.
- Om det lyckas, ladda ner filen och använd den på ditt system