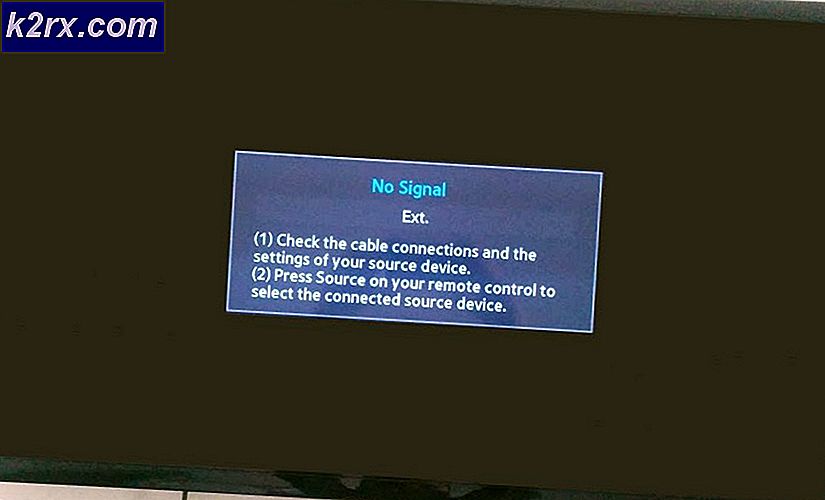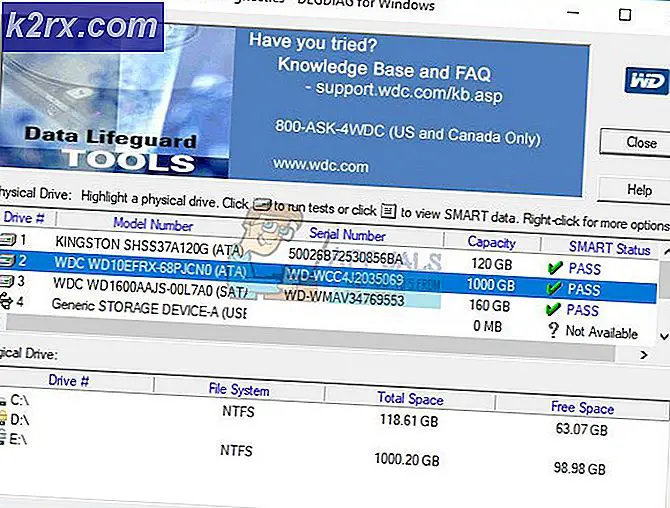Så här fixar du Apex Legends 'Error Code 100'
Vissa PC-, Ps4- och Xbox One-användare har fått ”Felkod 100Meddelande när de försöker ansluta till spelets servrar. Även om den här metoden bekräftas förekommer på PC är den mycket vanligare på Xbox One och Playstation 4.
Som det visar sig finns det flera olika orsaker som kommer att bidra till uppenbarelsen av just denna felkod med Apex Legends:
Metod 1: Kontrollera om EA-serverproblem finns
Innan du testar några av de möjliga korrigeringarna nedan bör du se till att problemet inte ligger utanför vår kontroll. Som vissa andra berörda användare har rapporterat kan detta problem också uppstå på grund av någon typ av serverproblem som för närvarande plågar EA-servrarna.
På grund av detta bör du starta den här felsökningsguiden genom att kontrollera tjänster som DownDetector eller IsTheServiceDown för att se om andra Apex-spelare för närvarande stöter på samma 100-felkod.
Om EA för närvarande har problem med sina servrar, bör en av de två katalogerna ovan ge dig tillräckligt med bevis för att spelet för närvarande befinner sig mitt i ett serverproblem.
Om detta scenario är tillämpligt är det enda du kan göra att vänta på att problemet ska åtgärdas av Respawn (utvecklaren av Apex Legends).
Å andra sidan, om du inte upptäcker några potentiella serverproblem, gå ner till nästa möjliga fix nedan.
Metod 2: Använd Googles DNS
Enligt de allra flesta användare som lyckades lösa felkoden 100 i Apex Legends är detta problem troligen ett DNS-problem (Domain Name System).
Den allmänt påverkade korrigeringen är i detta fall att slutföra migreringen till en mer stabil DNS (oftast DNS som tillhandahålls av Google).
Eftersom det här problemet är multiplatform (förekommer på Xbox One, Playstation 4 och PC), kommer stegen att slutföra övergången till ett Google DNS-intervall att skilja sig beroende på plattformen där du stöter på felkoden 10 på.
På grund av detta har vi skapat tre separata guider som beskriver hur man gör detta på varje plattform. Följ en av guiden nedan (den som är tillämplig på din valfria plattform) för att slutföra migreringen till Google DNS:
A. Byta till Google DNS på PC
- Tryck Windows-tangent + R att öppna upp en Springa dialog ruta. Skriv sedan 'Ncpa.cpl' och tryck Stiga på för att öppna uppNätverkskopplingarfönster.
- Nästa, från Nätverkskopplingar högerklicka påWi-Fi (trådlös nätverksanslutning)och välj Egenskaper om du använder en trådlös anslutning. Om du använder en trådbunden anslutning högerklickar du på Ethernet (Lokal anslutning) istället.
Notera: När du uppmanas av UAC (användarkontokontroll), klick Ja att bevilja administrativa privilegier.
- Från Ethernet-egenskaper eller Wi-Fi skärmen, gå över Nätverk fliken och navigera till avsnittet med titelnDen här anslutningen använder följande objektsektion. När du är där markerar du kryssrutan förInternetprotokoll version 4 (TCP / IPv4)och klicka sedan på Egenskaper knapp.
- InutiEgenskaper för Internet Protocol Version 4 (TCP / IPv4)klicka på Allmän fliken och markera sedan rutan för Använd följande DNS-serveradress.
- När du kommer till nästa skärm, byt utÖnskad DNS-server ochAlternativ DNSservermed följande värden:
8.8.8.8 8.8.4.4
- Om du också använder TCP / IPv6-protokoll, gå tillbaka och gör samma sak för Internetprotokoll version 6 meny. Bara ändra Föredragen DNS server och Alternativ DNS server till följande värde:
2001:4860:4860::8888 2001:4860:4860::8844
- När ändringarna har sparats startar du om datorn och öppnar sedan Apex Legends när nästa start är klar och ser om felkoden har lösts.
B. Byta till Google DNS på Playstation 4
- Svep uppåt från huvudinstrumentpanelen på din PS4-konsol och navigera sedan för att välja inställningar ikonen och tryck sedan på X för att komma till menyn.
- Navigera till på menyn Inställningar Inställningar> Nätverk och välj sedanStäll in Internetanslutningfrån listan över tillgängliga alternativ. Välj sedan Beställnings, så du har möjlighet att skapa ett anpassat DNS-intervall.
- På frågan om du vill konfigurera din IP automatiskt eller manuellt, välj Automatisk.
- Vid DHCP-värdnamn snabb, välj Nej Specificerar inte.
- När du väl har kommit till DNS-inställningar scen, välj Manuell, ställ sedan in Primär DNS till 8.8.8.8 och den Sekundär DNS till 8.8.4.4.
Notera: Om du föredrar att använda IPv6 måste du använda följande värden istället:Primär DNS - 208.67.222.222 Sekundär DNS - 208.67.220.220
- Slutligen, spara ändringen, starta sedan om din PS4-konsol och se om problemet nu är löst.
C. Byta till Google DNS på Xbox One
- Från huvudpanelen på din Xbox One-meny, tryck på Xbox-knappen (på din handkontroll) för att öppna guide-menyn. När du är inne öppnar du menyn Alla inställningar.
- När du väl är inne i inställningar menyn, leta efter Nätverk fliken med den vertikala menyn till höger och öppna sedanNätverksinställningar undermeny.
- Välj på nätverksmenyn på din Xbox One-konsol Avancerade inställningar från avsnittet till vänster.
- Från Avancerade inställningar menyn, väljDNS-inställningar,sedan Välj Manuell vid nästa uppmaning.
- Vid nästa uppmaning ändrar du standard-DNS-värdena till följande:
Primär DNS: 8.8.8.8 Sekundär DNS: 8.8.4.4
Notera: Om du vill använda IPV6, använd dessa värden istället:
Primär DNS: 208.67.222.222 Sekundär DNS: 208.67.220.220
- Spara ändringarna, starta sedan spelet igen och se om felkoden nu är löst.