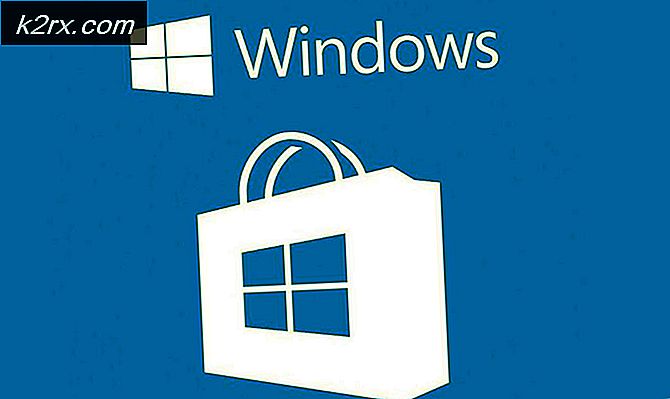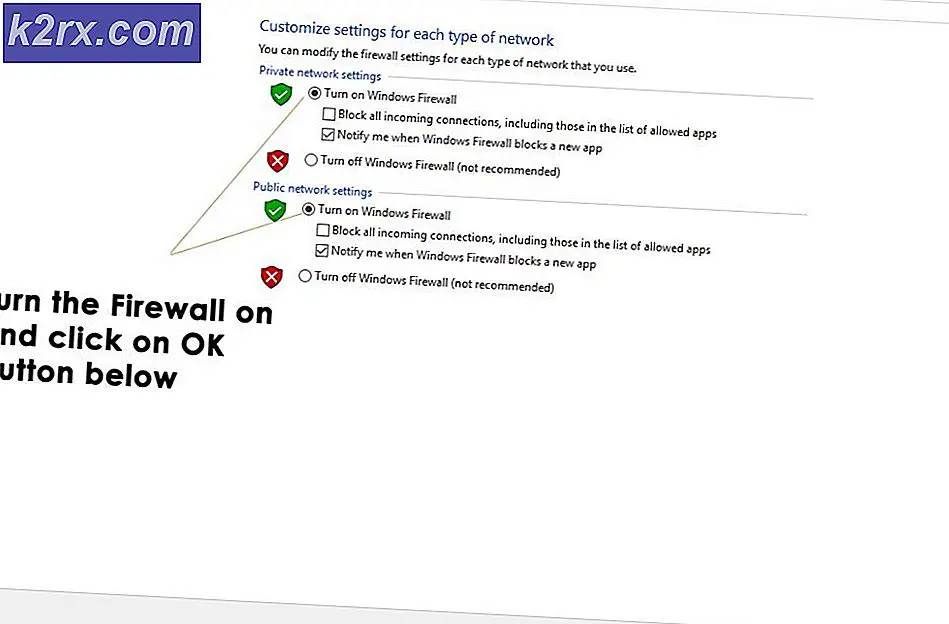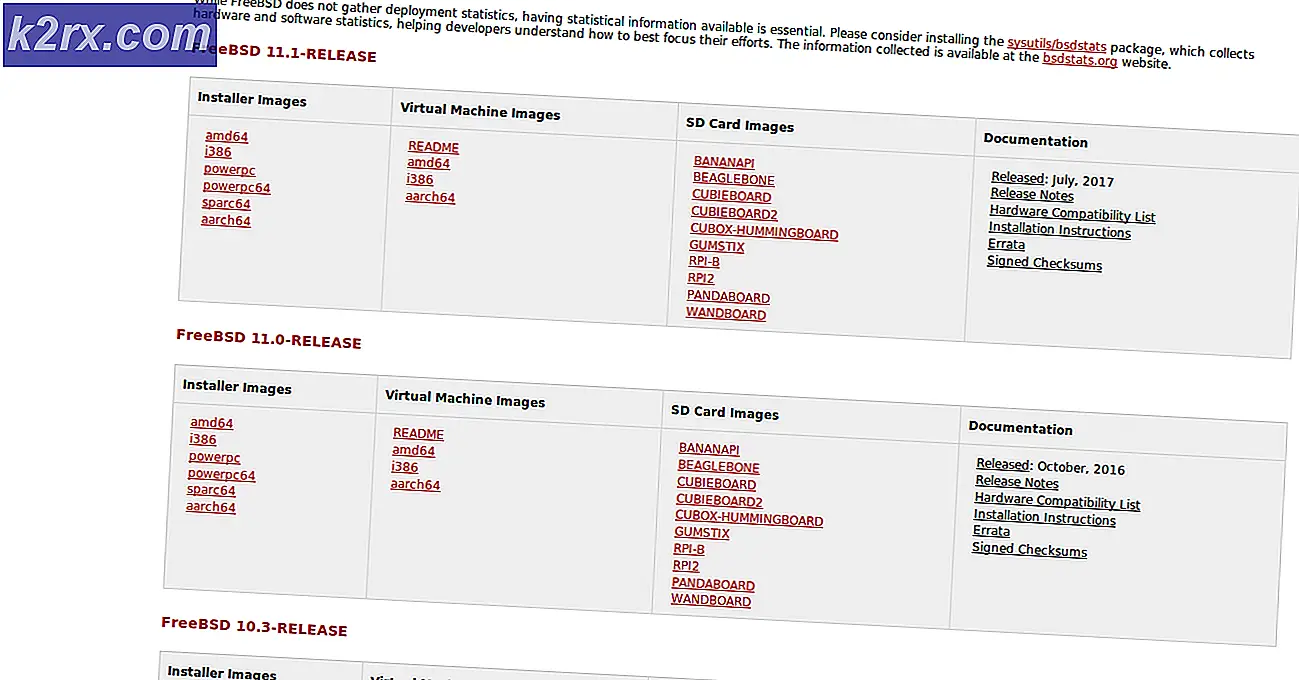För klassisk Gmail
Det finns ett begränsat antal saker du kan göra på Chrome när du är offline. Du kan arbeta på Google Docs, Sheets, Slides. Du kan också använda vissa tillägg eller appar som fungerar offline, till exempel Pocket eller Google Kalender, och du kan också hantera ditt e-postmeddelande med Gmail Offline.
Gmail Offline låter dig läsa, arkivera, kategorisera och svara på e-post när du är offline. Självklart kommer dessa åtgärder inte att synkroniseras med Gmail-servrarna tills du är ansluten till internet. Alla meddelanden som du skickar sparas också i utkorgen och skickas sedan automatiskt när du ansluter till internet.
Så här får du Gmail Offline för Chrome. Observera att processen är annorlunda för den gamla Gmail och den nya Gmail från 2018 om du har aktiverat det. Vi går först över den klassiska Gmail-metoden. Om du är på den nya gmailen, rulla ner till den andra halvan av artikeln för den handledningen.
Obs! Aktivera Gmail Offline bara på din dator. Att spara all din Gmail-data på en offentlig eller delad dator är en integritetsrisk som du förmodligen inte vill ta.
För klassisk Gmail
- Installera appen från Chrome Web Store.
- När du har installerat, leta efter "Gmail Offline" med söknyckeln på ditt Chromebook-tangentbord, eller gå till https://mail.google.com/mail/mu.
- Du kommer att bli ombedd att tillåtas att lagra Gmail offline första gången du öppnar Gmail Offline. Om du vill använda Gmail Offline måste du "Tillåt Offline Mail", som använder lokal lagring för att lagra Gmail-data offline.
- Markera "Tillåt Offline Mail" och tryck på Fortsätt.
- När du tillåter offline-post kommer du att bli till huvudgränssnittet i Gmail Offline, vilket är helt annorlunda än onlineversionen. Men det fungerar. Du kan hantera e-post som kom till din inkorg innan du gick offline och schemalägga åtgärder som kommer att äga rum efter att du har gått online.
- Om du vill aktivera Gmail offline för ett sekundärt konto måste du gå till menyns meny, åtkomst från de tre raderna till vänster om Gmail Offline-gränssnittet.
- På sidofältet ser du det aktuella e-post-ID för vilket Gmail Offline är aktiverat längst ner. Klicka på rutan med e-post-id för att få tillgång till sekundära konton och lägg till ett nytt konto som ska användas med Gmail Offline. Du måste självklart vara online om du konfigurerar Gmail Offline för ett konto för första gången.
Du måste ge tillståndet "Tillåt Gmail Offline" som beskrivs i steg 3 för var och en av dina konton om du planerar att använda Gmail Offline för flera konton.
Så här tar du bort Gmail offline
Om du inte längre vill ha Gmail Offline på datorn är det lite av en process att rengöra en dator med alla dina Gmail-data. Du måste manuellt ta bort data från cacheminnet. Men det är inte så svårt. Följ bara stegen nedan -
PRO TIPS: Om problemet är med din dator eller en bärbar dator, bör du försöka använda Reimage Plus-programvaran som kan skanna förvaret och ersätta korrupta och saknade filer. Detta fungerar i de flesta fall där problemet uppstått på grund av systemkorruption. Du kan ladda ner Reimage Plus genom att klicka här- I det högra högra hörnet av din Chrome-webbläsare finns en trepunktsmeny. Klicka på den och gå till "Inställningar" i rullgardinsmenyn som visas.
- Bläddra ner till längst ned på sidan Inställningar och klicka på "Avancerat".
- Bläddra ner till "Sekretess och säkerhet" i menyn Avancerade inställningar. Klicka sedan på alternativet "Innehållsinställningar".
- Under Innehållsinställningar, gå över till undermenyn "Cookies".
- Under Cookies-menyn, klicka på alternativet "Se alla cookies och webbplatsdata"
- Under "Se alla cookies och webbplatsdata" hittar du alternativet "Ta bort alla". Klicka på det.
Du får ett extra varningsskylt, men oroa dig inte. Detta förlorar inte några av dina värdefulla offline data. Det kommer bara att rensa ut alla saker från webbplatser som Chrome sparade för bekvämlighet. Fortsätt och klicka på 'Rensa alla'.
När du har gjort det så har du kontrollerat att alla dina Gmail Offline-data tas bort från datorn. Nu måste du bara ta bort Gmail Offline-appen. För att göra det, leta efter "Gmail Offline" i din applådan om du är på en Chromebook, annars gå till Chrome: // Apps och ta bort den därifrån.
Det är allt. Om du följde alla dessa steg har du tagit bort Gmail offline offline från din dator.
För New Gmail
- Gå över till Gmail Offline Settings och markera rutan Aktivera offline mail.
- När du har markerat alternativet visas en ny uppsättning alternativ på skärmen, så att du kan välja antal dagar att synkronisera mail för och vad som händer när du loggar ut från din dator. Det här är ganska självförklarande, så välj alternativen baserat på vad du föredrar och klicka på "Spara ändringar".
Det är allt du behöver göra för att aktivera Gmail Offline för den nya Gmail.
Ta bort Gmail offline på den nya Gmail
För den nya Gmail som för den gamla Gmail kräver borttagning av offline-läge att du raderar alla dina Cookies och webbplatsdata. Så följ stegen från 1 till 6 i "Ta bort Gmail Offline" handledning för klassisk gmail som anges ovan.
När du har rensat all webbplatsinformation, gå över till Gmail Offline Settings och avmarkera rutan Aktivera offline mail och klicka på "Spara ändringar".
Det är allt. Gmail Offline kommer att tas bort från din dator.
PRO TIPS: Om problemet är med din dator eller en bärbar dator, bör du försöka använda Reimage Plus-programvaran som kan skanna förvaret och ersätta korrupta och saknade filer. Detta fungerar i de flesta fall där problemet uppstått på grund av systemkorruption. Du kan ladda ner Reimage Plus genom att klicka här