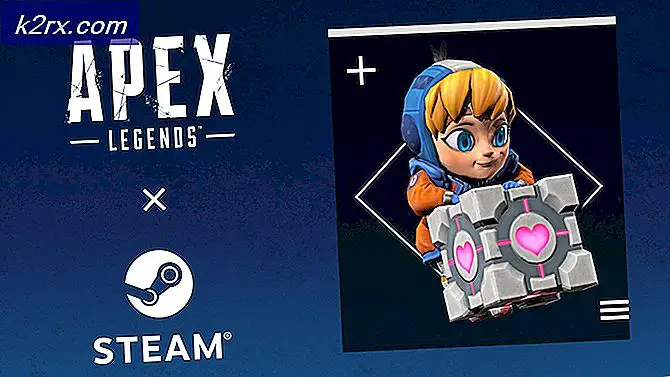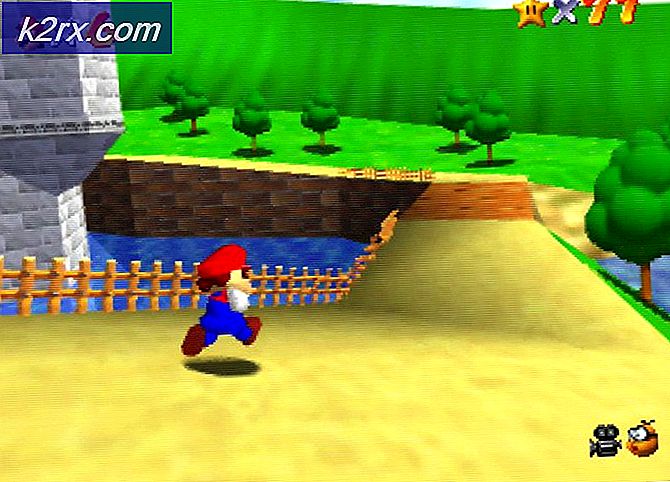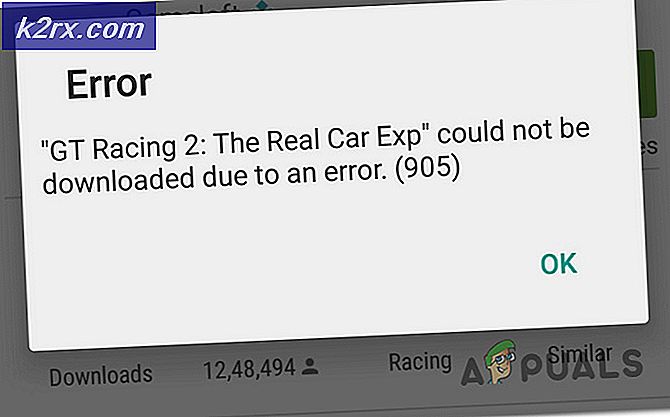Hur inaktiverar jag automatiska Windows Store-uppdateringar?
Automatisk uppdatering är en funktion som låter användare hålla sina applikationer uppdaterade utan att behöva kontrollera och installera dem manuellt. Programvaran kommer att söka efter uppdateringar automatiskt och om de hittas kommer uppdateringarna att laddas ner och installeras utan användarens ingripande. Den här funktionen är dock inte lämplig för användare som inte har obegränsat internet eller obegränsat dataplan. Därför vill användare undvika uppdateringar av onödiga applikationer från Microsoft Store. I den här artikeln visar vi dig metoder genom vilka du enkelt kan inaktivera de automatiska uppdateringarna av Microsoft Store.
Inaktivera automatiska uppdateringar via butiksinställningar
De flesta av inställningarna finns i programmets inställningsmeny. När det kommer till Microsoft Store automatiska uppdateringar kan det helt enkelt stängas av i programmets inställningar. Detta är den vanliga och vanliga metoden för att stänga av de automatiska uppdateringarna för Microsoft Store på ditt system. Följ stegen nedan för att kolla in det:
- Håll Windows och tryck på S för att öppna Windows-sökning funktion. Skriv nu “Windows Store”I sökningen för att öppna den. Du kan också öppna den från aktivitetsfältet om det är stift där.
- Klicka på Meny (tre punkter) längst upp till höger och välj inställningar alternativ.
- Vid Hem fliken är det första alternativet för automatiska uppdateringar. Klicka på växla för att vända på den av.
- Detta hindrar butiken från att automatiskt uppdatera appar utan användarens tillstånd.
- Du kan Gör det möjligt genom att helt enkelt klicka på växlingsalternativet igen.
Inaktivera automatiska uppdateringar via den lokala grupprincipredigeraren
Grupppolicy tillåter användare att hantera och konfigurera operativsystemet. Local Group Policy Editor består av två huvudkategorier; Dator och användare. De finns i den vänstra rutan i fönstret Local Group Policy Editor. Inställningen som vi använder i den här metoden finns bara i gruppkategorin Dator i grupppolicyn. Följ guiden nedan för att inaktivera automatiska Windows Store-uppdateringar:
Notera: Den lokala grupppolicyredigeraren är inte tillgänglig i Windows Home-operativsystemet. Om du använder Windows Home-operativsystem, då hoppa denna metod och försök använda andra metoder.
- Håll Windows och tryck på R på tangentbordet för att öppna en Springa dialog. Skriv “gpedit.msc”I dialogrutan och tryck på Stiga på för att öppna Lokal grupppolicyredaktör.
- Navigera till inställningen genom att följa den här sökvägen:
Datorkonfiguration \ Administrativa mallar \ Windows Components \ Store \
- Dubbelklicka på inställningen ”Stäng av automatisk nedladdning och installation av uppdateringar“. Detta öppnas i ett annat fönster, ändra nu växlingsalternativet till Aktiverad och klicka på Ok / Ansök knappen för att spara ändringar.
- Detta inaktiverar automatiska uppdateringar för Microsoft Store och det gör det grå ut alternativet, så att användare inte kan aktivera det i inställningar av Store.
- Till Gör det möjligt tillbaka, måste du ändra växlingsalternativet i steg 3 tillbaka till Inte konfigurerad eller Inaktiverad alternativ.
Inaktivera automatiska uppdateringar via registerredigeraren
Registret är en databas med inställningar på låg nivå som tillhandahålls av Microsoft Windows. Den har olika nässelfeber för olika nycklar och värden. Den som vi kommer att använda för den här inställningen är Local Machine Hive. Vi rekommenderar också användare att skapa en säkerhetskopia innan de gör några ändringar i registret för deras system. Om du följer stegen nedan som det är kommer du dock att kunna konfigurera det utan några misstag.
- Håll Windows och tryck på R på tangentbordet för att öppna Springa dialog. Skriv nu “regedit”Och tryck på Stiga på nyckel. Detta kommer att öppnas Registerredigerare och om du får UAC snabb, välj Ja alternativ.
- I registerredigeringsfönstret navigerar du till WindowsStore-nyckeln:
HKEY_LOCAL_MACHINE \ Software \ Policies \ Microsoft \ WindowsStore
- Om WindowsStore nyckeln saknas helt enkelt skapa den genom att högerklicka på Microsoft nyckel och val Ny> Nyckel. Namnge sedan nyckeln som WindowsStore.
- I WIndowsStore högerklicka på den högra rutan och välj Nytt> DWORD (32-bitars) värde. Namnge det nya värdet som “AutoDownload“.
- Dubbelklicka på AutoDownload värde och ändra värdedata till 2. Se också till att välja Bas som Decimal.
- Efter alla konfigurationer, se till att omstart systemet för att inaktivera de automatiska uppdateringarna av Microsoft Store.
- Till Gör det möjligt tillbaka till ditt system måste du ändra värdedata till 4 (som decimal) eller helt enkelt radera värdet från Registerredigeraren.