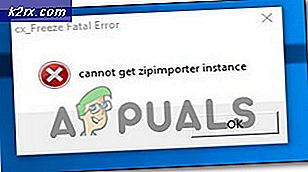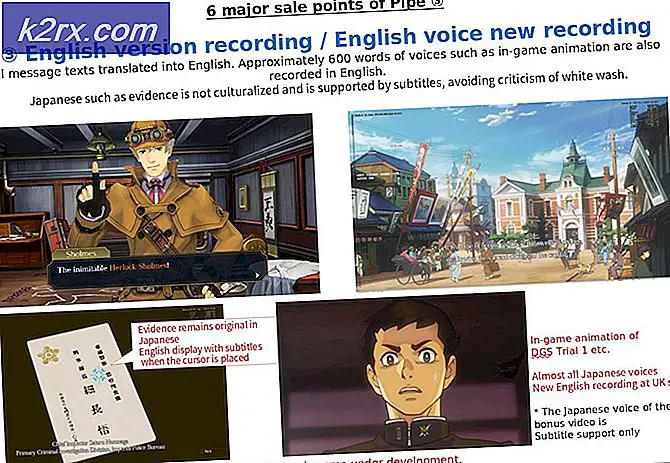DiskPart-fel 'Inga fasta diskar att visa'
De ”Det finns inga fasta diskar att visa” fel uppstår när vissa användare av Windows 7, Windows 8.1 eller Windows 10 försöker köra DiskPart-verktyget. De flesta drabbade användare rapporterar att datorn helt inte kan starta från någon ansluten hårddisk (men den kan starta från ett Windows-installationsmedium).
Vad orsakar felet 'Det finns inga fasta diskar att visa'?
Hur fixar jag No Fixed Disks för att visa fel?
Nu när vi förstår de mest troliga orsakerna bakom detta fel kan vi hoppa till de steg du ska ta för att felsöka och lösa problemet.
1. Ansluta hårddisken igen
Som flera berörda användare har rapporterat har ”Det finns inga fasta diskar att visa” fel kan mycket väl inträffa på grund av hårdvaruinkonsekvens orsakad av en stift som inte är korrekt ansluten.
Om du nyligen gjorde några hårdvaruändringar (E.G. flyttade installationen till ett nytt fall eller flyttade hårddisken från en maskin till en annan) är det allra första steget att se till att hårddisken är korrekt ansluten.
Här är några steg-för-steg-instruktioner för att säkerställa att hårddisken är korrekt ansluten:
- Stäng av maskinen helt och se till att strömmen till den bryts helt genom att ta bort kabeln från eluttaget.
- Utrusta ett elektriskt armband (om du har ett) och öppna fodralet på din dator / bärbara dator.
- Ta bort SATA / ATA-kablarna från hårddisken och starta sedan datorn tillräckligt länge för att den ska känna igen att hårddisken inte längre är ansluten.
- Du får ett felmeddelande om att det inte finns någon lagringsenhet ansluten till den här datorn. Så snart du ser det, ska datorn gå ner igen och ansluta de två kablarna igen - Se till att båda är ordentligt anslutna (tryckt hela vägen).
- Starta din dator igen och se om problemet nu är löst.
Om du fortfarande stöter på samma ”Det finns inga fasta diskar att visa” fel, gå ner till nästa möjliga fix nedan.
2. Installera den saknade VMware-drivrutinen (om tillämpligt)
Om du stöter på detta problem i förhållande till en NAS-krasch när du använder en virtuell VMware-maskin beror det troligen på någon form av kärnpanik. Vanligtvis, i situationer som detta, kommer problemet att sluta bryta Windows-installationen, vilket gör den helt omstartbar.
Vi lyckades hitta flera händelser med användare i en liknande situation som försökte lösa problemet genom att använda Windows Recovery-läge för att få saker tillbaka till ett fungerande tillstånd. Tyvärr visade DiskPart under partitioneringsdelen ”Det finns inga fasta diskar att visa” fel som stoppade reparationsförfarandet.
Om detta scenario är tillämpligt i din nuvarande situation är det stor chans att det inträffar på grund av det faktum att du använder VMware PVSCSI för dina virtuella diskar. Lyckligtvis kan detta lösas med en rad kommandon från en förhöjd CMD-prompt.
Här är vad du behöver göra:
- Högerklicka på din virtuella dator på din Vmware-arbetsstation och klicka på Installera Vmware-verktyg. Välj sedan på nästa meny Montera och vänta tills proceduren är klar.
- Med den virtuella maskinen monterad måste du hoppa tillbaka till Windows-återställningsmenyn. För att göra detta, tryck på Windows-tangent + R för att öppna en dialogruta Kör. Väl inne, skriv 'Cmd' och tryck Ctrl + Skift + Enter för att öppna en förhöjd CMD-prompt. När du ser UAC (användarkontokontroll), klick Ja att bevilja administrativa privilegier.
- När du är inne i den upphöjda CMD-prompten skriver du följande kommando och trycker på Stiga på:
drvload "X: \ Program Files \ VMware \ VMware Tools \ Drivers \ pvscsi \ Win8 \ amd64 \ pvscsi.inf"
Notera: X är bara en platshållare. Ersätt den med rätt bokstav där VMware är installerat.
- När kommandot har bearbetats framgångsrikt kör du följande kommando och trycker på Enter för att se om du kan använda Diskpart-verktyget utan att stöta på ”Det finns inga fasta diskar att visa” fel:
X: \ windows \ system32> diskpart
Notera: Tänk på att X är bara en platshållare. Byt ut det med bokstaven på din OS-enhet.
- Om processen lyckades och du inte längre stöter på samma fel, montera den virtuella maskinen igen så är du klar att gå.
3. Fixa BCD-data
Som det visar sig kan detta problem också uppstå på grund av att ditt system kämpar med några logiska fel eller till och med systemkorruption inuti Boot Configuration Data. Om detta scenario är tillämpligt bör du kunna åtgärda problemet genom att bygga om BCD-filerna med en serie CMD-kommandon.
Flera berörda användare har bekräftat att den här åtgärden gjorde det möjligt för dem att nå DiskPart-skärmen och slutföra åtgärden utan att stöta på ”Det finns inga fasta diskar att visa” fel.
Här är en snabbguide med vad du behöver göra:
- Sätt i ett kompatibelt installationsmedium i din dator och starta om datorn för att starta från den.
Notera: Om du inte har en kan du skapa ett kompatibelt installationsmedium från en hälsosam dator. - För att starta från installationsmediet trycker du på valfri knapp när du ser den svarta skärmen och väntar på att den första installationsprogrammet laddas.
- När du lyckats starta från installationsmediet, klicka på Reparera din dator (nedre vänstra hörnet) och vänta tills reparationsverktyget laddas.
Notera: På Windows 10 kan du tvinga dig in i reparationsmenyn även utan installationsmediet - genom att tvinga 3 oväntade maskinavbrott i rad (genom att stänga av din dator mitt i startsekvensen).
- När du lyckats komma in i den ursprungliga reparationsmenyn klickar du på menyn Felsök i listan över tillgängliga alternativ. Klicka sedan på Kommandotolken från listan med underalternativ.
- När du är inne i det nyligen öppnade kommandotolken, skriv följande kommando i ordning och tryck Stiga på efter var och en för att bygga om startkonfigurationsdata:
Bootrec / scanos Bootrec / fixMBR Bootrec / fixBoot Bootrec / rebuildBCD
- När varje kommando har bearbetats framgångsrikt stänger du CMD-prompten och startar om datorn för att se om problemet fortfarande uppstår vid nästa systemstart.
Om samma sak ”Det finns inga fasta diskar att visa” fel uppstår fortfarande, gå ner till nästa möjliga fix nedan.
4. Använda Windows Startup Repair
Om ingen av instruktionerna ovan har tillåtit dig att fixa ”Det finns inga fasta diskar att visa” fel och kör DiskPart-verktyget normalt, det är mycket troligt att du har att göra med någon form av initialiseringsfel som orsakas av en eller flera kärnfiler.
Om detta scenario är tillämpligt bör du kunna åtgärda problemet snabbt med det mest kraftfulla verktyget som är tillgängligt för slutanvändare - verktyget för automatisk reparation. Vissa användare som också stött på detta problem har rapporterat att problemet var helt löst och att de kunde starta normalt efter att ha utfört instruktionerna nedan.
VIKTIG: Proceduren nedan bör vara kompatibel med alla Windows-installationsmedier. Men du måste ha ett kompatibelt installationsmedium för att kunna replikera instruktionerna nedan. Så här skapar du ett för Windows 10 om du inte har ett kompatibelt installationsmedia.
Om du redan äger ett kompatibelt installationsmedium eller om du använde guiden ovan för att skapa ett, följ instruktionerna nedan för att använda Startreparation verktyg för att åtgärda problemet automatiskt. Här är vad du behöver göra:
- Slå på datorn (starta om den redan är på) och se till att installationsmediet för Windows är isatt i din DVD-enhet eller USB-port.
Notera: Tänk på att om du använder en flash-USB-enhet som installationsmedia, kommer du sannolikt att behöva se till att din dator är konfigurerad att starta från den först. - När du förstår att din dator förbereder sig för att starta startningssekvensen, vänta tålmodigt tills du ser den svarta skärmen säga 'Tryck på valfri tangent för att starta från CD eller DVD'.När du ser det trycker du på valfri knapp för att starta från just det här installationsmediet
- När du har kommit till den första installationsskärmen, vänd dig till skärmens nedre vänstra hörn och klicka på Reparera din datorhyperlänk i skärmens nedre sida.
- Efter flera sekunders laddning bör du se menyn Felsökning. När du väl kommer dit har du möjlighet att välja mellan flera alternativ. Se till att klicka på Felsök funktion.
- Från Felsök menyn, klicka på Avancerade alternativ från listan över tillgängliga återställningsalternativ.
- Om du har en dubbel startkonfiguration kommer du att bli tillfrågad vilket operativsystem du vill reparera. Välj det och vänta sedan tålmodigt tills processen är klar.
- När åtgärden är klar tar du bort installationsmediet och startar om datorn för att se om problemet har lösts.