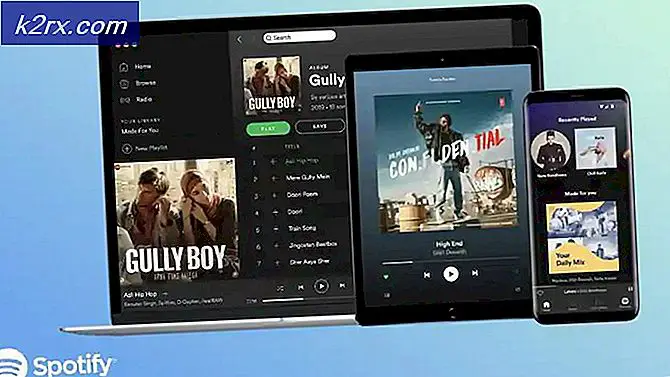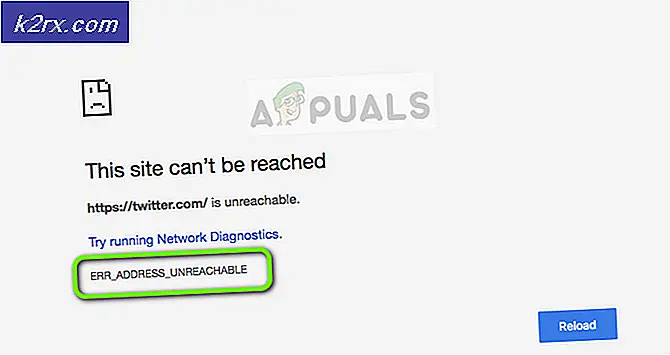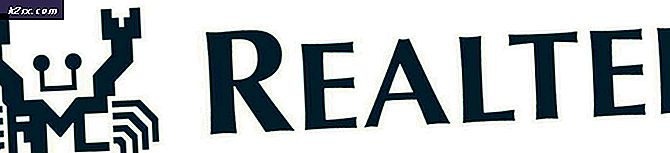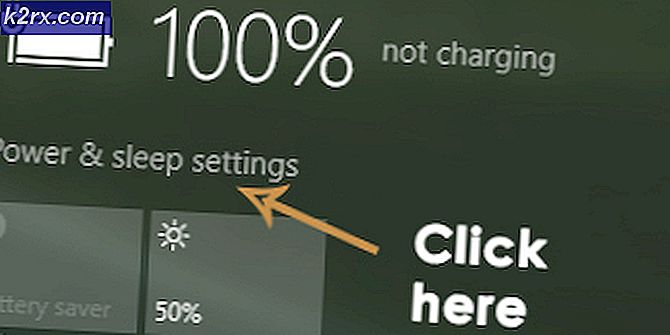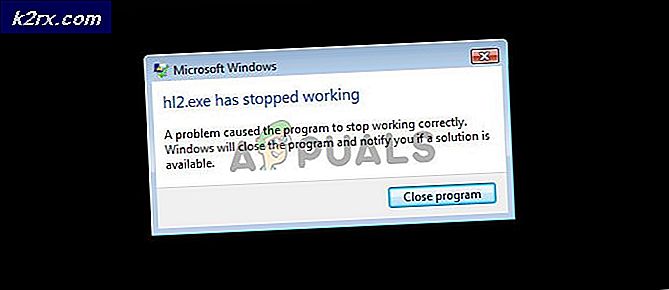Hur man fixar uttagsfel uppstod på SpeedTest
Vissa Windows-användare försöker köra ett hastighetstest på sin Internetanslutning, men varje onlineverktyg som de försöker använda kommer att visa 'Stickkontaktfel”Meddelande. I de flesta fall rapporteras det här problemet med SpeedTest.
Som det visar sig är en av de vanligaste fallen som kommer att producera Stickkontaktfelär en utgående regel (Connected Devices-plattform - Wi-Fi Direct Transport (TCP-Out)) som tillhör Windows-brandväggen. Om den är inaktiverad kanske du AV inte tillåter anslutningar till hastighetstestverktyg. I det här fallet kan du lösa problemet genom att aktivera den utgående regeln från de avancerade inställningarna för Windows-brandväggen.
Men om du använder en AV eller brandvägg från tredje part kan du behöva vitlista domänen för SpeedTest-verktyget som du använder för att testet ska kunna slutföras. Dessutom bör du se till att inaktivera realtidsskyddet eller helt avinstallera sviten från tredje part.
Molnlösningar som Onedrive eller Google Drive rapporteras också utlösaStickkontaktfel'. Om detta scenario är tillämpligt, inaktivera synkroniseringsfunktionen i realtid i din molnlösning och se om problemet är löst.
Om allt annat misslyckas bör du överväga att använda ett annat hastighetstestverktyg som är mer tillåtet för din internetanslutning.
Metod 1: Aktivera regel för ansluten enhetsplattform i Windows-brandväggen
Som det visar sig kan ”socketfelet” när du kör ett internethastighetstest med din webbläsare orsakas av din brandvägg - även om du använder den inbyggda brandväggen (Windows Firewall). Detta scenario förekommer mest på en Wi-Fi-anslutning.
Enligt vissa berörda användare kan det här problemet uppstå på grund av en utgående regel som kallas ”Connected Devices-plattform - Wi-Fi Direct Transport (TCP-Out)‘.
Vissa drabbade användare har lyckats åtgärda problemet genom att komma åt Advanced Security-sviterna i Windows Firewall och aktivera den problematiska utgående regeln. Men kom ihåg att den utgående regeln som måste aktiveras kommer att vara annorlunda om du stöter på problemet med en Ethernet-anslutning.
Här är en snabb steg-för-steg-guide som låter dig komma åt de avancerade inbyggda brandväggsinställningarna och möjliggöra rätt utgående regel:
- Tryck Windows-tangent + R att öppna upp en Springa dialog ruta. Skriv sedan 'Firewall.cpl' inuti textrutan och tryck på Enter för att öppna fönstret för Windows-brandväggsinställningar.
- När du är inne i Windows Defender-brandväggsinställningarna klickar du på Avancerade inställningar menyn från menyraden till vänster.
- När du lyckas landa inuti Windows Defender Firewall och Avancerad säkerhet, Klicka på Utgående regler från menyn till vänster.
- När menyn Utgående regler är vald, flytta dig ner till högersektionen och bläddra ner genom listan över tillgängliga Utgående regler och lokaliseraPlattform för anslutna enheter - Wi-Fi Direct Transport (TCP-OUT)'. När du ser det dubbelklickar du på det.
Notera: Om du stöter på problemet med en Ethernet-anslutning, gå till Connected Devices Platform (TCP-Out)utgående regel istället. - Inuti Egenskaper skärm för den utgående regel som du vill ändra, välj Allmän fliken från menyn högst upp och se till att rutan som är associerad med Aktiverad är kontrollerat.
- Klicka på Tillämpa för att spara ändringarna, stäng sedan alla fönster och starta om datorn.
- När nästa start är klar, upprepa hastighetstestet igen och se om problemet nu är löst.
Om samma ”Stickkontaktfel”Fortfarande inträffar, gå ner till nästa potentiella korrigering nedan.
Metod 2: Pausa OneDrive eller Drive Syncing (om tillämpligt)
Om du använder OneDrive eller den stationära versionen av Google Drive som den primära molnlösningen, kom ihåg att dessa två kan vara enorma Internetbandbreddssnabbare om du aktivt synkroniserar filer medan du försöker köra ett hastighetstest.
Flera berörda användare har rapporterat att de fick det här felet konsekvent tills de insåg att deras molnlösning (Onedrive eller Google Drive) laddade upp filer i bakgrunden, vilket effektivt tog upp all tillgänglig bandbredd.
Om detta scenario är tillämpligt kan du åtgärda problemet genom att pausa synkroniseringssekvensen för Ondrive eller Google Drive - beroende på vilket verktyg du använder.
Eftersom vi inte diskriminerar skapade vi två separata guider som hjälper dig att inaktivera aktiv synkronisering oavsett molnprogrammet du använder.
Pausar aktiv synkronisering på OneDrive
- Högerklicka på aktivitetsfältets ikon som är associerad med OneDrive (en ikon som liknar ett moln).
- Klicka sedan på snabbmenyn i OneDrive Mer, Välj Pausa synkronisering och välj 2 timmar från listan över tillgängliga alternativ.
Notera: Två timmar är mer än tillräckligt för att slutföra hastighetstestet - inget behov av att stoppa den aktiva synkroniseringsfunktionen på obestämd tid.
- När OneDrive-synkroniseringsfunktionen är inaktiverad upprepar du hastighetstestet och ser omStickkontaktfelHar lösts.
Pausar aktiv synkronisering på Google Drive
- Gå till aktivitetsfältet och leta efter ikonen som är kopplad till Google Drive.
- Om du ser att verktyget aktivt synkroniserar filer, klicka på åtgärdsknapp (övre högra hörnet) och klicka på Paus från den nyligen uppkomna cotext-menyn.
- Nu när den aktiva synkroniseringen är inaktiverad, upprepa hastighetstestet och se om problemet är löst.
- När operationen är klar återgår du till samma Google Drive menyn och klicka på Återuppta för att återupprätta synkronisering i realtid.
Om du redan har gjort detta utan framgång eller om detta scenario inte var tillämpligt, gå ner till nästa möjliga åtgärd nedan.
Metod 3: Vitlista Speedtest-domän (om du använder tredje parts AV)
Som det visar sig finns det några överskyddande sviter som helt enkelt kommer att flagga hastighetstestet som en misstänkt aktivitet - vilket kommer att sluta utlösa 'Stickkontaktfel'. Avast Antivirus, Kaspersky och Comodo AV signaleras ofta för att blockera kommunikation mellan dator och Speedtest-server.
Om detta scenario är tillämpligt bör du kunna lösa problemet genom att vitlista domänen så att hastighetstestet kan köras. Men kom ihåg att den här åtgärden kommer att vara annorlunda beroende på vilken AV-svit du använder.
I Avast kan du skapa en vitlistningsregel genom att gå till Inställningar> Allmänt> Undantag> URL. När du väl kommer dit klistrar du barahttps://www.speedtest.net/”Och spara ändringarna.
Notera: Tänk på att dessa steg kommer att vara olika beroende på flera sviter från tredje part.
Dessutom kan du helt enkelt inaktivera realtidsskyddet medan du utför hastighetstestet. I de flesta fall kan du göra detta direkt från aktivitetsfältets meny. Högerklicka bara på ikonen som är kopplad till din AV och leta efter ett alternativ som inaktiverar realtidsskyddet.
Om samma problem kvarstår och du använder en säkerhetspaket från tredje part, gå ner till nästa möjliga åtgärd nedan.
Metod 4: Avinstallera svit från tredje part (tillsammans med kvarvarande filer)
Om metoden ovan inte löste problemet men du använder en tredje parts svit som du misstänker kan orsaka detta problem är det enda sättet att testa teorin att avinstallera sviten från tredje part och se till att du inte lämnar bakom alla kvarvarande filer som fortfarande kan orsaka samma typ av beteende.
Om du misstänker att ett falskt positivt utlöst av din tredjeparts-AV orsakar problemet, här är en snabb steg-för-steg-guide för att avinstallera tredje partens svit eller brandvägg och se till att du inte lämnar några kvarvarande filer som kan producerar fortfarande felet:
- Tryck Windows-tangent + R att öppna upp en Springa dialog ruta. Skriv sedan 'Appwiz.cpl' och tryck Stiga på för att öppna upp Program och funktioner meny.
- När du lyckas komma in i Program och funktioner , bläddra ner genom listan över installerade applikationer. Gör det tills du hittar den tredje partens A / V eller brandvägg som du misstänker kan orsaka problemet.
- När du ser det högerklickar du på det och väljer Avinstallera från den nyligen visade snabbmenyn.
- I avinstallationsguiden följer du anvisningarna på skärmen för att slutföra processen för att avinstallera AV-appen från tredje part.
- När avinstallationen är klar startar du om datorn och följer den här artikeln (här) när nästa start är klar för att säkerställa att du också tar bort alla kvarvarande filer som fortfarande kan producera denna typ av beteende.
- Kör hastighetstestet igen och se om problemet fortfarande är löst.
Om samma problem fortfarande uppstår går du ner till nästa möjliga korrigering nedan.
Metod 5: Använda ett annat testverktyg
Om ingen av metoderna nedan har tillåtit dig att fixa 'Stickkontaktfel' och utföra ett SpeedTest, är det dags att överväga alternativen. Tänk på att SpeedTest.net inte är det enda pålitliga verktyget som gör att du kan testa din internetanslutning.
Vi har skapat en lista med 5 alternativ som du kan använda om Speedtest.Net konsekvent visar samma felmeddelande:
Använd gärna något av alternativen ovan. De är lika pålitliga som det mest populära alternativet (SpeedTest.Net) och kommer troligen inte att utlösa samma 'Stickkontaktfel'.