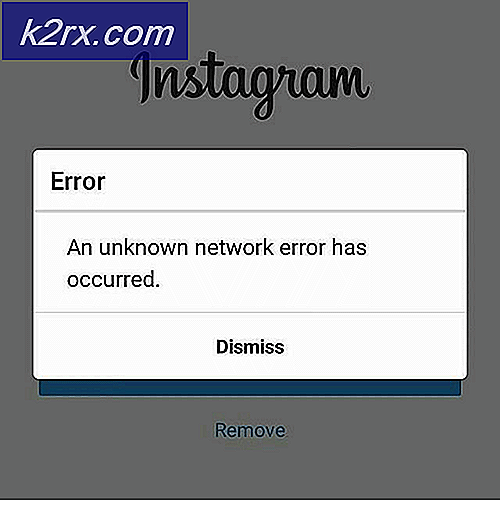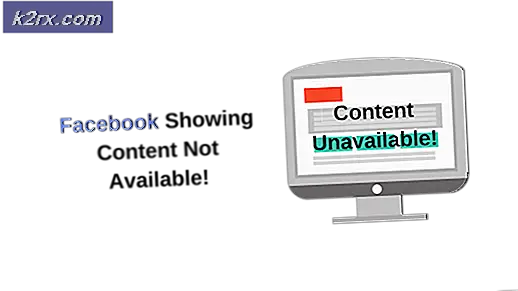Fix: Ikonen för klisterlappar i Aktivitetsfältet är inte kombinerad
Sticky Notes-ikonerna kanske inte kombineras i systemets aktivitetsfält som ett resultat av en designförändring av Sticky Notes-applikationen från Microsoft.
Frågan är att efter den senaste designändringen har varje anteckning i Sticky Notes sitt fönster (som fyller i användarens aktivitetsfält med Sticky Notes-poster) och varje anteckning måste hanteras individuellt, medan i den tidigare versionen av applikationen , alla anteckningar kombinerades i ett enda fönster och en användare kan enkelt visa / dölja anteckningarna med ett enda klick.
Du kan prova de nämnda lösningarna för att gruppera klisterlappar.
Lösning 1: Kombinera aktivitetsfältets knappar och dölj etiketter
Det aktuella problemet kan lösas genom att kombinera knapparna i aktivitetsfältet som hindrar klisterlappar från att täcka hela ditt aktivitetsfält.
- Högerklicka på Aktivitetsfältet i ditt system och välj Aktivitetsfältets inställningar.
- Expandera nu rullgardinsmenyn för Kombinera aktivitetsfältknappar och välj Dölj alltid etiketter.
- Kontrollera nu om din Aktivitetsfält är fri från de många Windows i Sticky Notes.
Lösning 2: Använd funktionen Noteringslista
Den nya funktionen i Notes-listan i Sticky Notes ger dig möjlighet att kombinera alla anteckningar i ett fönster och samma kan lösa problemet.
- Högerklicka på Aktivitetsfältet i något av fönstren med klisterlappar och välj Anteckningslista.
- Stäng nu alla andra anteckningar och hantera alla anteckningar genom Anteckningslista (du kan dubbelklicka på en anteckning för att öppna den) för att kontrollera att den uppfyller dina krav.
- Om så är fallet, då fäst klisterlappen till Aktivitetsfältet eftersom det underlättar noteringslistan.
Lösning 3: Visa / dölj alla anteckningar genom aktivitetsfältet
Många användare tenderar att placera olika klisterlappar på olika platser på skrivbordet och de vill stänga och öppna dessa anteckningar med ett klick på deras önskade plats. Noteringslistfunktionen (diskuterad i lösning 2) täcker inte den aspekten. I det här fallet kan det lösa problemet att använda nya Visa alla anteckningar eller Göm alla anteckningar.
- Högerklicka på något av Sticky Notes-fönstren i Aktivitetsfältet i ditt system och välj Dölj alla anteckningar (Du kan också prova CTRL + O tangentbordsgenväg).
- Återigen högerklickar du på något av Sticky Notes-fönstren i Aktivitetsfältet i ditt system och väljer Visa alla anteckningar för att kontrollera om det uppfyller dina krav.
- Du kan också få samma funktionalitet genom att högerklicka på något av Sticky Notes-fönstren medan du håller ned Skift-tangenten och sedan välja att Minimera alla Windows eller Återställ alla Windows (enligt ditt krav). Du kan också klicka, håll och skaka en anteckning för att minimera alla andra fönster.
- Du kan också prova kortkommandona för Windows + M. (för att minimera alla fönster, inte bara Sticky Notes-fönster), Windows + D. (för att visa skrivbordet på ditt system), eller Alt + F4 för att stänga applikationen helt.
Lösning 4: Använd klisterlappar på ett annat virtuellt skrivbord
Metoden ovan kan uppfylla kraven för en vanlig PC-användare men för en avancerad användare, som har 10 eller 20 anteckningsfönster öppna (även om de är kombinerade på skrivbordet), är det inte praktiskt eftersom sådana användare måste använda Alt + Tab-tangenterna mellan applikationerna och navigering mellan 10 eller 20 anteckningsfönster kan påverka användarens prestanda illa. I detta sammanhang kan användningen av klisterlappar på ett virtuellt skrivbord lösa problemet.
- Högerklicka på något av Sticky Notes-fönstret i Aktivitetsfältet i ditt system och välj Stäng alla Windows.
- Klicka sedan på Task View-knappen (om knappen inte finns där, högerklicka på Aktivitetsfältet i ditt system och välj Visa Task View-knappen) i Aktivitetsfältet i ditt system och klicka på Nytt skrivbord (nära det övre vänstra fönstret).
- Navigera sedan till det nyskapade skrivbordet genom att klicka på dess ikon högst upp på skärmen.
- Tryck nu på Windows-tangenten och skriv Sticky Notes. Välj sedan Klisterlappar (i resultatlistan).
- Byt sedan till ett annat skrivbord genom att trycka på Windows + Ctrl + Pil (vänster eller höger) och sedan växla tillbaka till skrivbordet där klisterlappar är öppna för att kontrollera om det uppfyller dina krav. Se till att alternativet “Genom att trycka på Alt + Tab visas Windows som är på" är satt till Endast skrivbordet jag använder.
Lösning 5: Installera en äldre version av Sticky Notes-applikationen
Om du försöker ovanstående lösningar inte uppfyllde dina krav kan du behöva återgå till den äldre versionen av applikationen. Innan du går vidare är det en bra idé att skapa en systemåterställningspunkt, om allt inte fungerar.
- Ta äganderätten till WindowsApps-mappen. Vanligtvis ligger på (du kan behöva aktivera visning av dolda och skyddande systemfiler):
C: \ Program Files \ WindowsApps
- Högerklicka sedan på Windows-knappen och välj i snabbmenyn (kallad snabbåtkomstmeny) Windows PowerShell (Admin).
- Nu Kör följande till avlägsna den aktuella Sticky Notes-applikationen:
Get-AppxPackage Microsoft.MicrosoftStickyNotes | Ta bort-AppxPackage
- Sedan Kör följande till installera den äldre versionen av applikationen (du kan behöva hitta sökvägen till din version av appen eller så kan du använda vilken som helst tredjepartsversion av applikationen, men var mycket försiktig eftersom sådana förvärvade applikationer kan orsaka säkerhetsproblem och evig skada på ditt system / data):
Add-AppxPackage -registrera "C: \ Program Files \ WindowsApps \ Microsoft.MicrosoftStickyNotes_3.1.54.0_x64__8wekyb3d8bbwe \ AppxManifest.xml" -DisableDevelopmentMode
Om det kommandot inte fungerar för dig kanske du måste ersätt appversionen (_3.1.54.0_x64__8wekyb3d8bbwe) med din version.
- Nu Kör följande till inaktivera programuppdateringarna:
Get-AppxProvisionedPackage -Online | Where-Object {$ _. PackageName -like "* StickyNotes *"} | Ta bort-AppxProvisionedPackage -Online - Efter att ha installerat det äldre programmet är förhoppningsvis problemet med klisterlappar löst.
Om problemet kvarstår kan du hantera olika Sticky Notes-inställningar med hjälp av applikationer som Fack (vilket kommer att förhindra att fästisar visas i Aktivitetsfältet men minimerar dem till systemfältet) och 7 + Aktivitetsfältet Tweaker (för att redigera inställningarna för Sticky Notes). Om det här programmet inte löser problemet eller om du inte vill prova det kan du behöva göra det prova någon av de alternativa applikationerna (som Stickies, Action Note, etc.) av Sticky Notes.