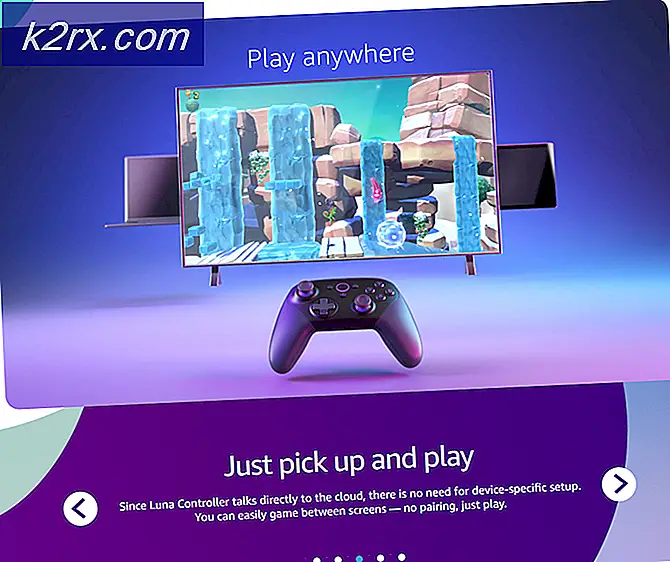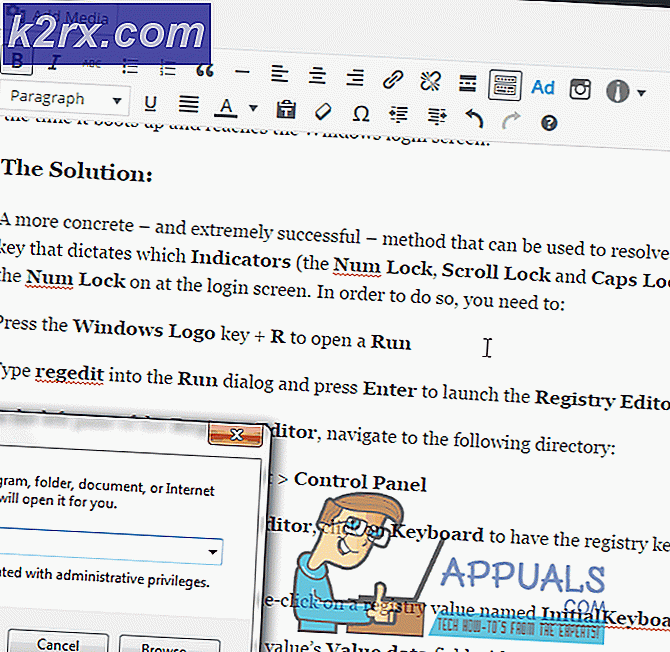Fix: Active Directory Domain Services är för närvarande inte tillgänglig 'Windows 7, 8 och 10'
Felet Active Directory Domain Services är för närvarande otillgängligt, vilket innebär att systemet inte kan hitta och ansluta till din skrivare, så processen stoppas och kan inte fortsätta vidare. Denna process låter datorn hantera och allokera resurser. Om det här felet uppstår betyder det att det troligen är ett problem med behörigheterna, drivrutinerna, UAC etc.
Vi har listat ner ett antal lösningar för dig att kolla. Börja med den första och arbeta dig ner.
Lösning 1: Återställning av skrivarspoolerinställningar
Spooler-tjänsten är ett program som ansvarar för hanteringen av alla utskriftsjobb som skickas till datorskrivaren. Utskriftspooler-tjänsten är vanligtvis synlig för användare och de kan också avbryta ett utskriftsjobb som behandlas. Det gör det också möjligt för dem att hantera jobb som för närvarande är på väntelistan.
Vi kan försöka starta om den här tjänsten och kontrollera om det här löser problemet.
- Tryck på Windows + R för att starta programmet Kör. Typ tjänster. msc i dialogrutan och tryck på Enter.
- Leta reda på tjänsten Print Spooler som finns i listan över tjänster. Dubbelklicka på den för att öppna dess egenskaper. Klicka på Stopp- knappen under systemstatus och tryck Ok för att spara ändringar.
- Eftersom vi har inaktiverat tjänsten kan vi nu fokusera på att ta bort skrivarfiler. Tryck på Windows + E för att starta snabb åtkomst och klicka på Den här datorn i vänstra navigationsfönstret.
- Navigera till följande sökväg:
C: \ Windows \ System32 \ spole \ SKRIVARE
Tillstånd kan behövas för att komma åt följande mapp. Om du uppmanas trycker du på Fortsätt.
- En gång i mappen, radera alla filer i PRINTERS-mappen och stäng fönstret.
- Navigera nu tillbaka till fliken Tjänster och starta tjänsten Printer Spooler . Också, kom ihåg att fortsätta starttypen som Automatisk .
- Starta om datorn och kontrollera om skrivaren är korrekt ansluten.
Lösning 2: Lägga till skrivare manuellt och uppdatera drivrutiner
Om omstart av skrivarspolen inte fungerar för dig kan vi försöka lägga till skrivaren igen på din dator. För det mesta läggs skrivaren automatiskt till din dator när du ansluter till alla drivrutiner som installeras. Vi kan försöka uppdatera drivrutinerna och lägga till skrivaren igen.
- Innan vi börjar processen måste vi ta bort skrivaren från din anslutna lista över enheter. Tryck på Windows + R för att starta programmet Kör. Skriv kontrollpanelen i dialogrutan och tryck på Enter.
- En gång i kontrollpanelen väljer du Stora ikoner med rullgardinsmenyn längst upp till höger på skärmen och väljer Enheter och skrivare .
- Leta reda på din skrivare, högerklicka på den och välj Ta bort enhet . En UAC kommer dyka upp och ber dig att bekräfta dina handlingar som administratör.
- I samma fönster klickar du på Lägg till en skrivare närvarande längst upp på skärmen. En guide hjälper dig att lägga till din skrivare på din dator. Kontrollera att skrivaren är korrekt ansluten till din dator. Om du använder skrivaren via ett trådlöst nätverk, försök att ansluta det till din dator via en USB.
PRO TIPS: Om problemet är med din dator eller en bärbar dator, bör du försöka använda Reimage Plus-programvaran som kan skanna förvaret och ersätta korrupta och saknade filer. Detta fungerar i de flesta fall där problemet uppstått på grund av systemkorruption. Du kan ladda ner Reimage Plus genom att klicka här
- Navigera till tillverkarens officiella hemsida och hämta de senaste drivrutinerna till en tillgänglig plats. Tryck på Windows + R, skriv devmgmt. msc och tryck på Enter.
- Navigera till underkategori av Utskriftsköer, expandera den, välj din skrivare, högerklicka på den och klicka på Uppdatera drivrutin .
- Välj det andra alternativet Bläddra i min dator för drivrutinsprogram .
- Navigera till den plats där du hämtade de senaste drivrutinerna för din skrivare. Markera den och installera den genom att trycka på Nästa . När processen är klar startar du om datorn och kontrollerar om problemet är löst.
Lösning 3: Gränsa åtkomst till PrinterPorts och Windows
Om båda ovanstående lösningarna inte fungerar kan vi försöka ändra behörigheterna för filer i registret. Det är möjligt att felet fortsätter att uppstå, eftersom ditt konto inte har tillgång till några viktiga nycklar (till exempel PrinterPorts etc.).
Obs! Registerredigeraren är ett kraftfullt verktyg. Felaktig användning eller ändring av nycklar som du inte vet om kan hindra din dator och göra den oanvändbar.
- Tryck på Windows + R för att starta programmet Kör. Skriv regedit i dialogrutan och tryck på Enter.
- En gång i registerredigeraren, navigera till följande filväg:
HKEY_CURRENT_USER> Programvara> Microsoft> Windows NT> CurrentVersion
- Högerklicka på Enheter och välj Tillstånd .
- Välj ditt konto från listan och klicka på alla kryssrutor som finns under kolumnen Tillåt . Se till att inget objekt är markerat under kolumnen Avvisa.
- Fortsätt samma procedur för inmatningarna av PrinterPorts och Windows .
- När du har gjort det, starta om datorn och kontrollera om problemet har lösts.
Obs! Du bör ominstallera skrivaren igen efter att ha genomfört ovanstående ändringar om skrivaren fortfarande inte fungerar.
Lösning 4: Känna igen skrivare med andra program
En annan lösning för att åtgärda problemet är att känna igen skrivaren med andra program. Vi kommer att demonstrera detta med NotesPad eftersom nästan alla datorer har denna applikation som standard.
- Högerklicka på skrivbordet, välj Nytt> Textdokument
- Skriv något i tomtutrymmet. Klicka på Arkiv> Skriv ut
- Ett nytt fönster dyker upp som innehåller alla skrivare som för tillfället installerats på din dator. Om du inte hittar din skrivare klickar du på Hitta skrivare nuvarande i höger sida av fönstret. Nu börjar Windows upptäcka skrivaren och förhoppningsvis kommer problemet att lösas.
Obs! Det fanns också några rapporter där användarna uppgav att uppgraderingen av deras Office-paket löste problemet. Det verkar som om det fanns några specifika filer korrupta som orsakade problemet.
Dessutom bör du också se till att ditt Windows-operativsystem uppdateras till den senaste byggnaden med hjälp av Windows Update-hanteraren. Om skrivaren fortfarande inte fungerar på din dator kan du försöka köra skrivarfelsökaren och försöka använda skrivaren på en annan dator. Detta hjälper till att isolera problemet.
PRO TIPS: Om problemet är med din dator eller en bärbar dator, bör du försöka använda Reimage Plus-programvaran som kan skanna förvaret och ersätta korrupta och saknade filer. Detta fungerar i de flesta fall där problemet uppstått på grund av systemkorruption. Du kan ladda ner Reimage Plus genom att klicka här