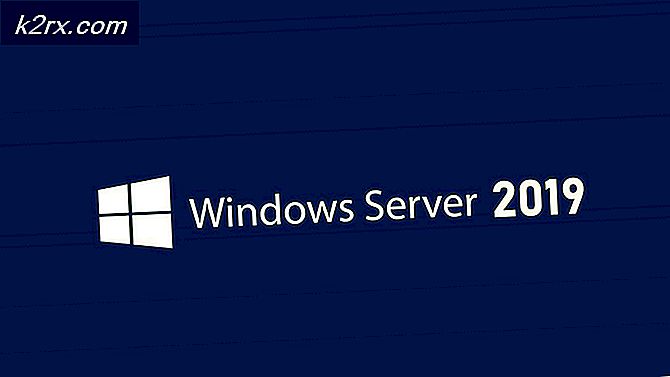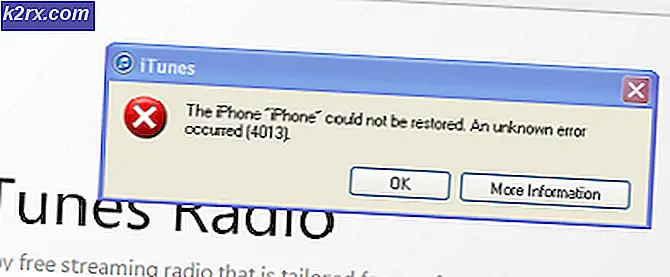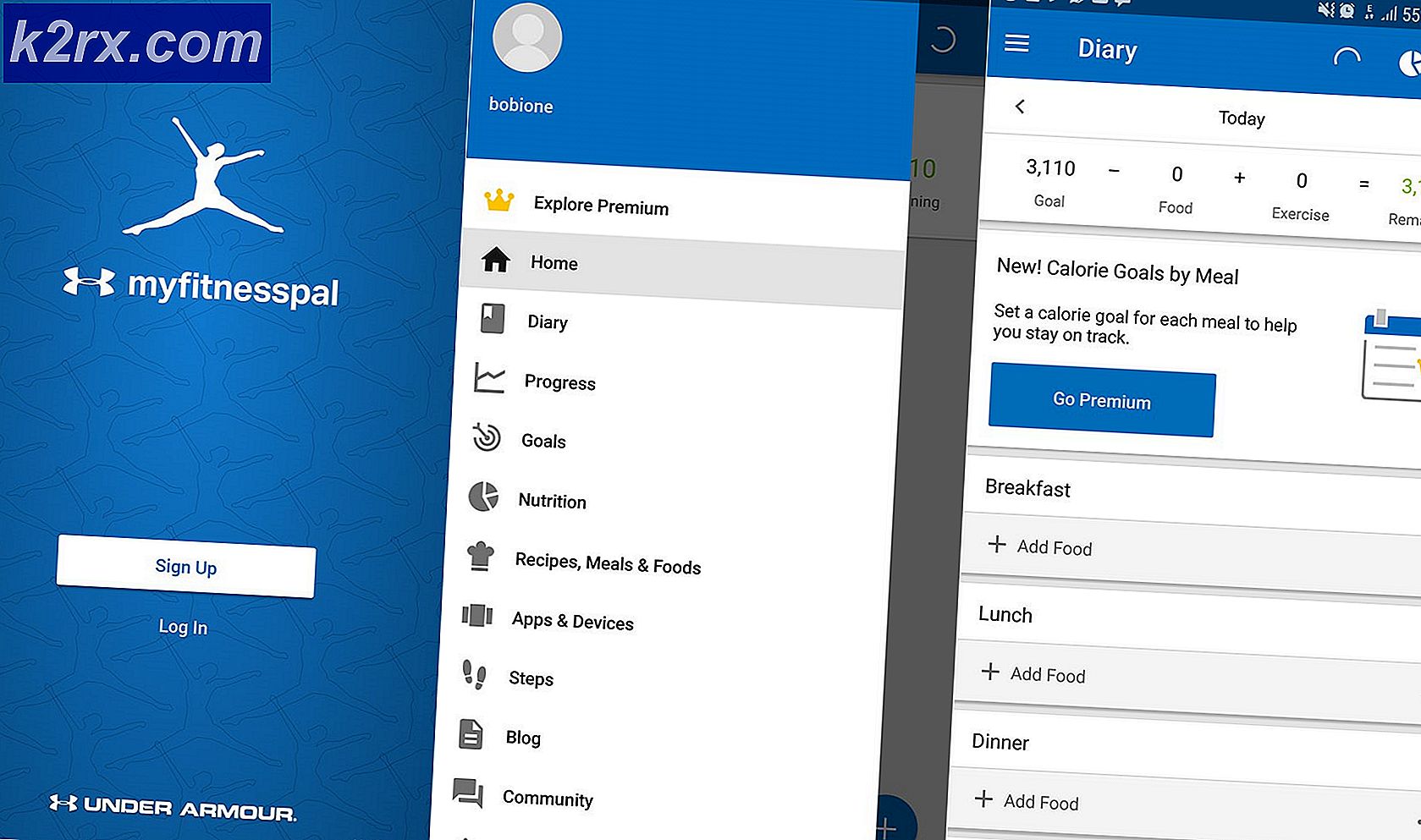Fix: Kan inte ansluta till App Store
Mac App Store är en underbar plats där du kan ladda ner alla typer av program och program som är utformade speciellt för din Mac. Mac App Store är dock inte, precis som alla andra App Stores, utan sin rättvisa andel av kinks. Ett av de mest kända problemen med Mac App Store är där det visas ett felmeddelande som anger att det inte går att ansluta till App Store varje gång en drabbad användare försöker starta den.
Det här är ett problem där den berörda användareens Mac inte enkelt kan ansluta till Mac App Store. Orsaken till detta problem kan vara allt från en skakig Internetanslutning till ett problem med certifikat i KeyChain-appen. I de flesta fall stänger du bara och sedan startar Mac App Store eller loggar ut från Mac App Store genom att klicka på Butik > Logga ut och sedan logga in igen för att åtgärda problemet. Men om ingen av dessa lösningar klarar av att lösa detta problem för dig, är inte rädsla för att följande är de mest effektiva lösningarna som du kan använda för att försöka bli av med att inte kan ansluta till App Store-felmeddelandet och återställa en hälsosam anslutning till Mac App Store:
Lösning 1: Kontrollera om din internetanslutning fungerar
Om du har fallit byte till Kan inte ansluta till App Store-felmeddelandet, skulle du troligen förstå din internetanslutning som synder. I så fall är den första lösningen du kan försöka kontrollera om din internetanslutning fungerar.
Klicka på Apple- logotypen på verktygsfältet längst upp. Klicka på Systeminställningar i kontextmenyn. Klicka på Nätverk . Kontrollera om det finns en grön ikon bredvid nätverket du är ansluten till. Om den gröna ikonen är närvarande, är din internetanslutning inte skyldig. Om det finns en röd ikon bredvid nätverket du är ansluten till är din internetanslutning nere och det är troligtvis varför din Mac inte kan ansluta till Mac App Store.
Lösning 2: Ange din Macs DNS-servrar till Googles DNS
Klicka på Apple- logotypen på verktygsfältet längst upp. Klicka på Systeminställningar i kontextmenyn.
Välj ditt nätverk från den vänstra rutan och klicka sedan på Avancerat.
Navigera till DNS
Klicka på + under rutan DNS-servrar och lägg till följande DNS-adress:
8.8.8.8
Klicka på + under rutan DNS-servrar och lägg till följande DNS-adress:
8.8.4.4
PRO TIPS: Om problemet är med din dator eller en bärbar dator, bör du försöka använda Reimage Plus-programvaran som kan skanna förvaret och ersätta korrupta och saknade filer. Detta fungerar i de flesta fall där problemet uppstått på grund av systemkorruption. Du kan ladda ner Reimage Plus genom att klicka här
Båda DNS-adresserna du har lagt till är Apples globala DNS-adresser. Klicka på OK, avsluta nätverksinställningarna och starta om datorn. Kontrollera om problemet var löst när datorn startas.
Lösning 3: Bli av med ogiltiga eller felaktiga certifikat
Det går inte att ansluta till App Store-felmeddelandet kan också orsakas av ogiltiga eller felaktiga certifikat. Om felaktiga eller felaktiga certifikat är roten till problemet i ditt fall, så här kan du bli av med dem och återställa åtkomst till Mac App Store:
Starta Finder . Klicka på Go . Klicka på Gå till mapp i kontextmenyn.
Skriv följande i Go- fönstret och klicka på Gå :
/ var / db / CRL /
Ta bort cricache. db och ocspcache.db genom att dra båda dessa filer, en efter en, till papperskorgen . Om du blir ombedd, bekräfta åtgärden genom att ange och bekräfta ett administratörslösenord.
Töm papperskorgen .
Starta om Mac och kontrollera om problemet har åtgärdats när det startar upp.
Lösning 4: Redigera specifika certifikat i KeyChain-programmet
KeyChain-programmet innehåller lösenord och certifikat som din Mac använder för att skapa säkra anslutningar från appar och det inkluderar Mac App Store. Ett problem med vissa certifikat som KeyChain-appen innehåller kan också ge upphov till kan inte ansluta till App Store-felmeddelandet. Om det är vad som orsakar problemet i ditt fall, så här är vad du behöver göra för att redigera vissa certifikat i KeyChain-programmet och lösa detta problem:
Öppna KeyChain Access i / Program / Utilities / .
Klicka på Certifikat under Kategori i den vänstra rutan. I sökfältet längst upp till höger i KeyChain Access- fönstret skriver du Klass och trycker på Retur .
Bland sökresultaten, leta och dubbelklicka på ett certifikat som har en ikon med en blå kontur. Detta öppnar ett fönster med information om certifikatet.
Klicka på triangeln bredvid Trust för att avslöja certifikatets behörigheter. Ange SSL SSL (Secure Sockets Layer): att alltid lita på och stäng fönstret. Bekräfta åtgärden genom att skriva in ditt administratörslösenord i den resulterande popupen.
Dubbelklicka på samma certifikat som du öppnade i steg 4 .
Klicka på triangeln bredvid Trust för att avslöja certifikatets behörigheter.
Ange när du använder detta certifikat: att använda Anpassade inställningar och stäng fönstret.
Bekräfta åtgärden genom att skriva in ditt administratörslösenord i den resulterande popupen.
Upprepa steg 4 - 11 för varje certifikat bland sökresultatshatten har en ikon med en blå kontur.
Starta om Mac och kontrollera om problemet har åtgärdats eller ej.
PRO TIPS: Om problemet är med din dator eller en bärbar dator, bör du försöka använda Reimage Plus-programvaran som kan skanna förvaret och ersätta korrupta och saknade filer. Detta fungerar i de flesta fall där problemet uppstått på grund av systemkorruption. Du kan ladda ner Reimage Plus genom att klicka här