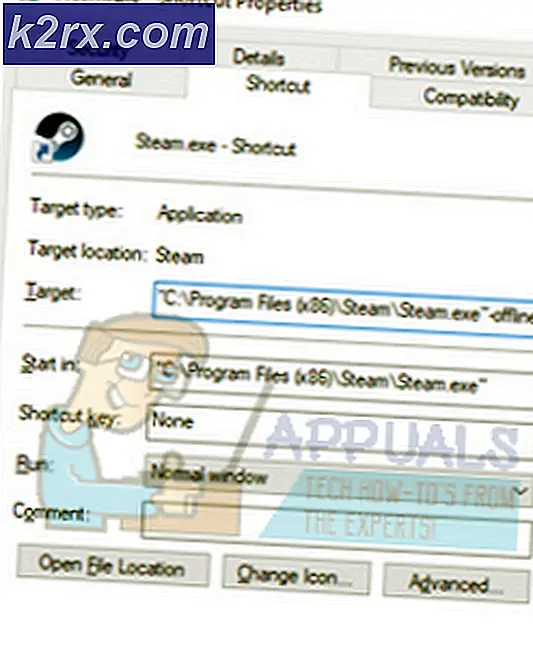Åtgärd: Amcrest-e-posttest misslyckades
Din Amcrest-enhet kan misslyckas med att skicka test-e-postmeddelandet eftersom mindre säkra appar inte är aktiverade av din e-postleverantör. Dessutom kan föråldrad firmware på din Amcrest-enhet också orsaka felet som diskuteras.
Den drabbade användaren får felet när han försöker skapa ett e-postkonto med Amcrest-enheten. I vissa fall stötte användaren på felet när användaren (som inte tar emot e-postvarningar) försöker testa e-postfunktionaliteten. Det här felet kan inträffa med Amcrest-kameror, DVR och NVR.
Innan du fortsätter med felsökningen, se till att du inte har gjort det överskred den dagliga / månatliga e-postgränsen hos din leverantör. Utför också en starta om på ditt modem och din router (du måste försöka).
Lösning 1: Klicka på plustecknet för att aktivera e-postadressen
Amcrest-applikationen har ett dåligt användargränssnitt. Ibland tror användarna att de har angett e-postadressen men den angivna e-postadressen kommer inte att vara aktiv förrän plustecknet inte klickas. Samma sak kan vara orsaken till att problemet orsakas av dig och att klicka på plustecknet för att göra e-postadressen aktiv kan lösa problemet.
- Lansera och logga in till Amcrest Smart Home-appen.
- Klicka nu på inställningar ikon.
- Bläddra sedan ner till slutet och tryck på E-postvarningar.
- Nu, välj din e-postleverantör från rullgardinsmenyn för e-postleverantören t.ex. Gmail.
- Nu, i respektive fält, ange din e-postadress och lösenord (som är din avsändares e-postadress).
- Ange sedan mottagarens e-mail adress och klicka sedan på plustecknet.
- Klicka nu på Spara och tryck sedan på E-posttest för att kontrollera om problemet är löst.
Lösning 2: Aktivera DHCP i inställningarna för din router och enhet
DHCP (Dynamic Host Configuration Protocol) används av nätverksenheter (som datorer, nätverksskrivare, mobila enheter etc.) för att automatiskt hämta IP-adresser till enheten. Du kan stöta på felet som diskuteras om DHCP inte är aktiverat (i router- eller kamerainställningar). Som illustration kommer vi att diskutera processen för Amcrest-kameror men processen för Amcrest DVR / NVR är nästan densamma.
- Gör det möjligt DHCP på din router.
- Öppna webbgränssnitt på din enhet och klicka på Uppstart.
- Klicka nu på Nätverk och klicka sedan på TCP / IP.
- Nu i Läge fält, aktivera DHCP och klicka sedan på Spara knapp.
- Utför sedan ett e-posttest för att kontrollera om e-postproblemet är löst.
Lösning 3: Växla mellan trådbundet och trådlöst nätverk
Det finns ett fel i de senaste Amcrest-enheterna som inte låter dig e-posta med en trådlös anslutning. Men du kan använda ett e-postmeddelande med den trådbundna anslutningen. Problemet du stöter på kan vara resultatet av nämnda fel. I det här sammanhanget kan det lösa problemet att använda den trådbundna anslutningen för att testa e-postmeddelandet och sedan återgå till det trådlösa.
- Koppla ifrån kameran från Wi-Fi.
- Sedan anslut din kamera till trådbundet nätverk genom en Ethernet-kabel och utför e-posttest.
- Om det lyckades, anslut kameran till den trådlösa anslutningen och utför e-posttestet för att kontrollera om det är klart av felet.
Lösning 4: Ändra autentisering till TLS
Det finns olika protokoll (som SSL och TLS) för att tillhandahålla autentisering och datakryptering för klient-server-kommunikation. Du kan stöta på felet som diskuteras om autentiseringsprotokollet inte stöds av klienten eller servern. I detta sammanhang kan användning av det protokoll som stöds, dvs. TLS, lösa problemet.
- Öppna webbgränssnitt på din enhet och klicka på Uppstart.
- Klicka sedan på i den vänstra rutan i fönstret Nätverk.
- Välj nu din e-postleverantör t.ex. Google.
- Byt sedan Autentisering till TLS och Hamn till 587.
- Nu, ange detaljerna som dina referenser, mottagare och ämne etc.
- Klicka sedan på Spara knapp.
- Klicka nu på E-posttest för att kontrollera om det är klart av felet.
Lösning 5: Frigör lagring av din e-post
Det finns en lagring gräns (infört av din e-postleverantör) för ditt e-postkonto. Du kan stöta på felet till hands om lagringsgränsen för ditt e-postkonto nås. I det här fallet kan det lösa problemet att ta bort vissa objekt för att skapa utrymme eller köpa mer lagringsutrymme.
- Öppna din webbläsare och öppna din e-post t.ex. Gmail.
- Nu, ta bort e-postmeddelandena att du inte behöver t.ex. om du bara använder det här kontot för att skicka kamerabilder, raderar du den skickade mappen (om det inte krävs). Du kan också köp ytterligare lagring från din e-postleverantör. Dessutom kan du ställa in automatiska regler för att radera e-post med motivets rörelse i det på ett regelbundet tidsintervall.
- Kontrollera om e-postfelet har lösts efter att du har ökat lagringsutrymmet.
Lösning 6: Stäng av tvåfaktorautentisering och tillåt mindre säkra appar
Om en app eller webbplats inte uppfyller de senaste säkerhetsstandarderna som implementerats av din e-postleverantör kan din e-postleverantör blockera åtkomst till den appen eller webbplatsen. Detsamma kan vara grundorsaken bakom den aktuella frågan. I det här sammanhanget kan det vara möjligt att lösa problemet för mindre säkra appar. För att klargöra diskuterar vi processen för Gmail.
- Starta din webbläsare och logga in till ditt Google-konto med dina referenser.
- Klicka på i den vänstra rutan i fönstret säkerhetoch klicka sedan på 2-stegsverifiering.
- Ange nu din Lösenord att fortsätta.
- Klicka sedan på Stäng av och kontrollera om problemet är löst.
- Om inte, navigera till den mindre säkra sidan.
- Nu, Gör det möjligt Tillåt mindre säkra appar och vänta på Uppdaterad meddelande.
- Kontrollera sedan om Amcrest kunde skicka test-e-postmeddelandet.
Lösning 7: Uppdatera firmware för din Amcrest-enhet
Amcrest uppdaterar firmware för sina enheter för att tillgodose ny teknisk utveckling (särskilt ändringar gjorda av dina e-postleverantörer som Google) och lappa de kända buggarna. Du kan stöta på felet som diskuteras om enhetens firmware är föråldrad. I det här scenariot kan det lösa problemet att uppdatera firmware på din enhet.
- Öppna webbläsaren på din PC / laptop och ladda ner firmware på din enhet.
- Gå sedan till webbgränssnitt på din kamera och klicka sedan på Uppstart.
- Klicka nu på Systemet och klicka sedan på Uppgradera.
- Klicka sedan på Bläddra knapp och navigera till nedladdad firmware (i steg 1).
- Nu vänta för laddning av firmware i webbgränssnittet och klicka sedan på Uppgradera knapp. Om du vill säkerhetskopiera dina konfigurationer, använd Import Export under systemet.
- Vänta nu på att uppdateringsprocessen är klar och din enhet kommer att vara det startas om automatiskt.
- Öppna vid omstart Webbgränssnitt och klicka på Uppstart.
- Klicka nu på Systemet och klicka sedan på Standardinställningar.
- Klicka nu på Återställ till standardinställningarna.
- Sedan vänta för att kameran ska startas om automatiskt.
- Vid omstart, skapa ett e-postmeddelande på din kamera (Nätverk-> SMTP (E-post) -> E-posttest) och kontrollera om det är klart av felet. Om du vill återställa dina konfigurationer, använd Import / Export under systemet (du kan behöva vänta i 30 minuter innan konfigurationerna återställs).
Lösning 8: Testa en annan e-posttjänst
E-post leverantörer ändrar olika inställningar i slutet för att förbättra prestanda och säkerhet. Du kan stöta på felet som diskuteras om e-postleverantören inte är kompatibel med Amcrest-enheten, eftersom Gmail är känt för att ha problem med Amcrest-enheter. I det här scenariot kan en annan e-posttjänst som Outlook lösa problemet. Till exempel har du problem med Gmail och försök sedan med Outlook. Om du måste få e-postmeddelandet till din primära e-post, ställ in den andra tjänsten för att vidarebefordra e-postmeddelandena till ditt primära konto, t.ex. om du har problem med Gmail och du måste använda Gmail, ställ sedan in Outlook på din enhet och vidarebefordra kamerans e-postmeddelanden till Gmail.
- Öppna webbgränssnitt på din enhet och klicka på Uppstart.
- Klicka sedan på i den vänstra rutan i fönstret Nätverk.
- Klicka nu på Syn och då fyll i detaljerna som dina referenser, mottagare och ämne etc.
- Klicka sedan på Spara knapp.
- Klicka nu på E-posttest -knappen och kontrollera om det är klart av felet.
- Om inte, ändra sedan följande inställningar i din e-postkonfiguration av Outlook (som diskuteras i lösning 4)
SMTP: smtp-mail.outlook.com Autentisering: TLS-port: 587
- Du kanske måste bekräfta verifierings-e-postmeddelandet för att låta kameran skicka meddelanden.
- Du kan använda Zoho e-post men du kan behöva inaktivera alternativet "spara en kopia av e-postmeddelandet i den skickade mappen" i SMTP-inställningen i Zoho. Du kan använda BlueHost också.
Lösning 9: Använd din manuella SMTP-server
Om inget har fungerat för dig kan du behöva ställa in en gratis e-postserver på din dator och låta Amcrest skicka e-post till den e-postservern. Du kan använda en gratis e-postserver efter eget val, men för att klargöra kommer vi att diskutera processen för Hmailserver.
- Ladda ner och Installera den senaste hmailserveren.
- Konfigurera nu en ny domän med hjälp av IP-schemat för din dator och skapa en ny användare under den domänen. Om du vill skapa ett nytt vidarebefordringsmeddelande, lägg till din Gmail / Outlook / Yahoo-adress under fliken Leverans av e-post under Inställningar >> Protokoll >> SMTP (nämnda konto kan också användas som avsändare).
- Sedan, öppna webbgränssnittet på din enhet och klicka på Uppstart.
- Klicka nu på den vänstra rutan i fönstret Nätverk och klicka sedan på Övrig.
- Sedan fyll i detaljerna enligt konfigurationen av din SMTP-server. Se till att ställa in Autentisering till Ingen och Hamn till 25. Lägg också till den lokala IP-adressen (värddatorn) till användarnamnet på hMailServer och förhoppningsvis har e-postproblemet lösts.