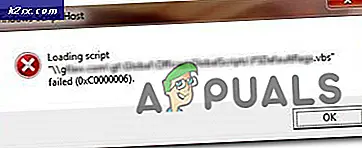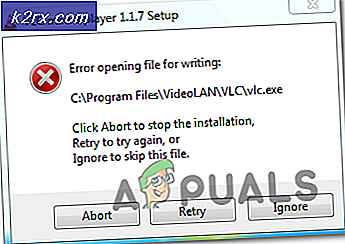Fix: Svart skärm i Overwatch
Overwatch är ett teambaserat förstapersonsskjutspel för flera spelare som utvecklats och publicerades av Blizzard Entertainment och släpptes den 24 maj 2016 för PlayStation 4, Xbox One och Windows. Beskriven som en “hjälte-skjutare”, tilldelar Overwatch spelare i två lag om sex, där varje spelare väljer från en lista med 29 tecken, känd som “hjältar”, var och en med en unik spelstil, vars roller är indelade i tre allmänna kategorier som passar deras roll.
Men nyligen har vi fått många rapporter om användare som upplever en svart skärm när de startar sitt spel. Spelet varken kraschar eller spelar och användarna sitter fast med en svart skärm. I den här artikeln kommer vi att diskutera några av orsakerna bakom detta problem och ge dig lönsamma lösningar för att utrota dem helt.
Vad orsakar Overwatch Black Screen?
Orsaken till problemet är inte specifik och det kan utlösas på grund av ett antal skäl men några av de vanligaste är:
Nu när du har en grundläggande förståelse för problemets natur kommer vi att gå vidare mot lösningarna.
Innan du börjar:Försök att bara trycka på "ESC" på skärmen och lämna spelet, det löser problemet för dig om du är partiledare eller om du spelar solo.
Lösning 1: Ändra spelinställningar.
Ibland kan inställningarna i spelet bli felkonfigurerade och spelet kan stöta på problem som börjar ordentligt. Overwatch har ett problem där det ibland inte körs på “Helskärm” ordentligt. Spelet försöker gå in i “helskärmsläge” och hamnar på den svarta skärmen för att åtgärda detta:
- Öppna "Geforce Experience"
- Klicka på Spel och välj Overwatch i den vänstra rutan
- Klicka på ikonen "Anpassad inställning"
- Välj “Borderless Window” i alternativet Display Mode.
- När du har tillämpat dina inställningar, försök att köra spelet och kontrollera om problemet kvarstår.
- Se också till att din bildskärm kör i rätt svarsfrekvens. Om det till exempel är en 60Hz-skärm, se till att den körs i 60 Hz.
Lösning 2: Skanna och reparera spelfiler
Det är möjligt att spelet kanske saknar viktiga filer som krävs av spelet under start. På grund av dessa filers otillgänglighet kan det hända att spelet står inför problem under lanseringen. Därför kommer vi i det här steget att skanna spelfilerna och reparera dem om det behövs genom Blizzard-klienten för det:
- Öppna de Snöstorm Klient och klicka på “Spel”
- Från rätt ruta Klicka på övervakt ikon
- Klicka på "alternativ”-Knappen på toppen vänster sida.
- Välj "Skanna och Reparera”Från listan över tillgängliga alternativ.
- Klick på “Börja Skanna”När meddelandet uppmanar dig att göra det.
- Beroende på din dator kan det ta lite tid att vänta på launcher till Avsluta processen
- När du är klar, försök att “Springa" din spel och kontrollera om felet kvarstår.
Lösning 3: Ta bort spelcachen.
Spelcachen när den är skadad kan orsaka problem med start av spelet. För att göra laddningsprocessen snabbare lagras spelet tillfälligt vissa filer på datorn som cache men övertid kan denna cache skadas och orsaka problem med spelets start. Därför kommer vi i detta steg att ta bort spelcachen för det:
- Öppna de Uppgift Chef genom att trycka "Ctrl + Skift + Esc”
- Klicka på "Mer Detaljer”-Knappen för att öppna en detaljerad version av programmet
- I Processer Flik, om en "ombud.exe”Eller”Snöstorm Uppdatering Klient”Är igång välj det och tryck på Slutet Bearbeta -knappen längst ner i programmet.
- Tryck nu Windowskey + R. för att öppna upp “Springa Prompt“
- Skriv “%Programdata%”I den och tryck Stiga på.
- Radera den “Blizzard Entertainment”-Mappen i katalogen
- Omstart de Snöstorm klient, springa de spel och kontrollera om problemet är löst.
Lösning 4: Inaktivera spel-DVR
Game DVR är ett Windows 10-verktyg som låter användarna spela in, sända och ta skärmdumpar medan de spelar spelet. Det här verktyget kan dock ibland orsaka fps-droppar och till och med förhindra att spelet körs ordentligt. Därför kommer vi i det här steget att inaktivera applikationen som:
- Öppna de Start Meny och klicka på inställningar ikon
- Klicka på "Spel”
- Välj "Spel Bar" från sidofält
- Inaktivera varje alternativ inuti detta.
- Välj "Spel DVR”
- Inaktivera varje alternativ inuti detta
- På samma sätt väljer du “Sann SpelaOch stäng av den.
- Springa din spel och kontrollera om problemet är kvarstår.
Lösning 5: Ta bort “Battle.net-verktyg”
Föråldrade, skadade eller saknade mappar eller filer kan orsaka problem med skrivbordsappen Blizzard Battle.net och spelklienter. I detta steg kommer vi därför att ta bort Battle.net-filerna och Blizzard Client installerar dem automatiskt senare för det:
- Öppna de Uppgift Chef genom att trycka "Ctrl + Skift + Esc”
- Klick på "Fler detaljer”-Knappen för att öppna en detaljerad version av programmet
- I Processer Flik, om en “agent.exe”Eller”Blizzard Update Client”Är igång välj det och tryck på Avsluta process -knappen längst ner i programmet.
- Tryck nu på Windows + R-tangent för att öppna upp “Springa Prompt”
- Skriv “C: \ ProgramData \” I det öppna fältet och tryck “Stiga på”
- Radera de Slåss.netto mapp inuti katalog
- Springa de Snöstorm Klient och kontrollera om problemet är kvarstår.
Lösning 6: Inaktivera bakgrundsuppgift
I vissa fall stör bakgrundsuppgifter på kontoret viktiga komponenter i spelet och förhindrar att det kan köras ordentligt vilket utlöser den svarta skärmen. I det här steget inaktiverar vi därför bakgrundsuppgifter och kontrollerar sedan om problemet kvarstår.
- Tryck “Windows” + “R” för att öppna körningsprompten.
- Skriv in “Taskchd.msc” och tryck "Stiga på".
- Dubbelklicka på “Task Scheduler (Local)” alternativ i den vänstra rutan och expandera sedan “Aktiva uppgifter” alternativ från mittfönstret.
- Sök här efter “OfficeBackgroundTaskhandlerRegistration” uppgift i listan över aktiva uppgifter.
- Dubbelklicka på den och högerklicka sedan på den i nästa fönster.
- Välj "Inaktivera" och stäng sedan uppgiftsschemaläggaren.
- Kontrollera om problemet kvarstår.