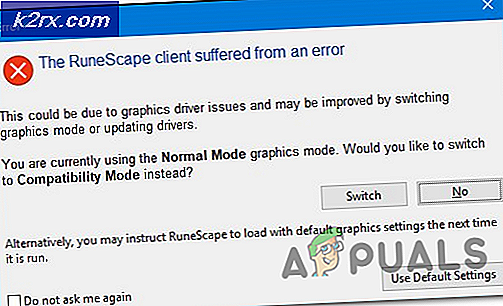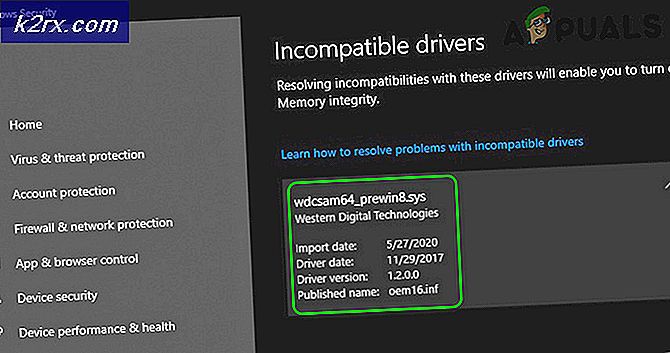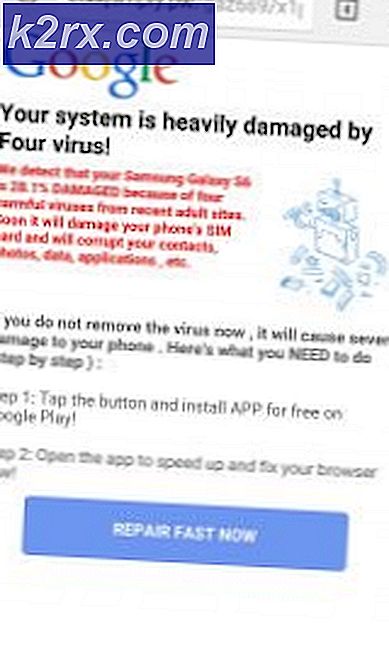Fix: En Active Directory-domänkontrollant för domänen kunde inte kontaktas
Felet 'En Active Directory Domain Controller för domänen kunde inte kontaktas”Uppstår ofta på grund av din DNS-felkonfiguration, i vilket fall du måste ändra den. Användare har rapporterat att när de försöker lägga till en annan Windows Workstation till en domän får de följande felmeddelande.
När du klickar på knappen Detaljer för att få veta mer om felet kommer det att berätta att DNS-namnet inte finns tillsammans med en felkod. Om du har stött påEn Active Directory Domain Controller för domänen kunde inte kontaktasFel på Windows 10, den här artikeln hjälper dig att lösa det. Om du är ganska felaktig om felmeddelandet, följ lösningarna nedan för att kringgå problemet.
Vad orsakar "En Active Directory Domain Controller för domänen kunde inte kontaktas" -felet i Windows 10?
Efter att ha granskat saken har vi upptäckt att problemet ofta beror på följande faktorer -
För att åtgärda problemet, följ lösningarna nedan. Som alltid rekommenderar vi att du följer den i samma ordning som anges nedan.
Lösning 1: Lägg till ny DNS-konfiguration
Eftersom den främsta orsaken till problemet är DNS-konfiguration, bör det lösa problemet att lägga till en ny DNS-konfiguration i enlighet med din domän. För att göra detta måste du först logga in på systemet som du försöker lägga till. Följ sedan instruktionerna nedan:
- Gå Nätverks-och delningscenter inställningar genom att gå till Kontrollpanel och söker efter Nätverks-och delningscenter.
- Framför nätverket du använder klickar du på “Ethernet’.
- När det nya fönstret dyker upp, gå till Egenskaper.
- Markera från listan Internetprotokoll version 4 (TCP / IPv4) och klicka sedan på Egenskaper.
- Klick Avancerad och byt sedan till DNS flik.
- Under 'DNS-serveradresser', klick Lägg till och skriv sedan in IP för din domänkontrollant i fönstret.
- Träffa OK på alla Windows att du har öppnat och startar sedan om ditt system.
- Försök att gå med i domänen igen.
Lösning 2: Starta om DNS-tjänsten
I vissa vissa scenarier dyker felmeddelandet upp på grund av att dina DNS-tjänster inte fungerar korrekt. Det här problemet kan enkelt lösas genom att helt enkelt starta om tjänsterna. Så här gör du:
- Tryck Windows-tangent + R att öppna Springa.
- Skriv in 'services.mscOch tryck sedan på Enter.
- Från listan över tjänster, hitta DNS-klient service.
- Högerklicka på den och välj Omstart.
- Om du inte kan starta om tjänsten öppnar du bara en upphöjd kommandotolk genom att trycka på Windows Key + X och välja Kommandotolken (Admin) från listan.
- Skriv in följande kommando och tryck på Enter:
net stop dnscache
- För att starta det igen, skriv in:
netto start dnscache
- När du är klar, försök att gå med i domänen.
Lösning 3: Anslut med inställningsfönstret
Slutligen kan du också lösa problemet genom att ansluta till domänen med en annan metod. Generellt ansluter användare ett system till en domän med hjälp av systemegenskaperna. Du kan dock också ansluta till domänen med följande metod:
- I Cortana-sökning bar, skriv in Logga in alternativ och sedan öppna den.
- Byt till 'Få tillgång till arbete eller skolaFliken.
- Klicka på Ansluta.
- Ett nytt fönster dyker upp, klicka på “Gå med den här enheten till en lokal Active Directory-domän’.
- Skriv in domännamnet. Se till att du skriver in domännamnet tillsammans med .lokal (xxxxx.local).
- Därefter kommer den att be om administratör och lösenord.
- Ange autentiseringsuppgifterna och starta sedan om ditt system.