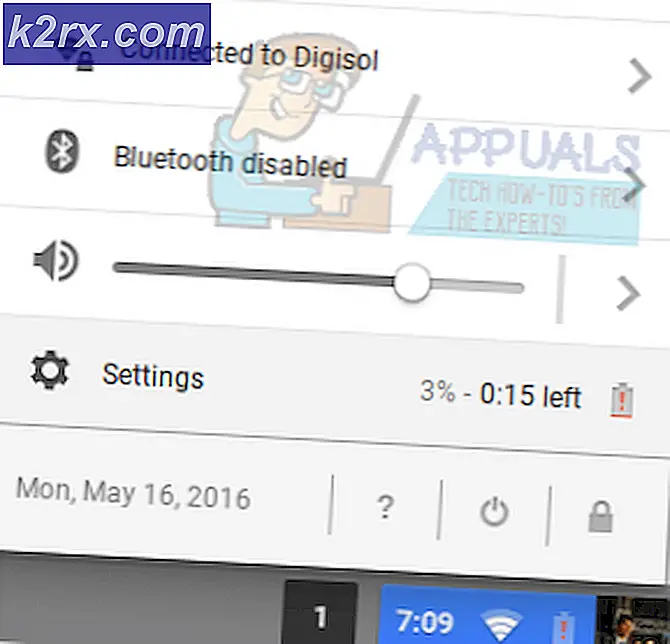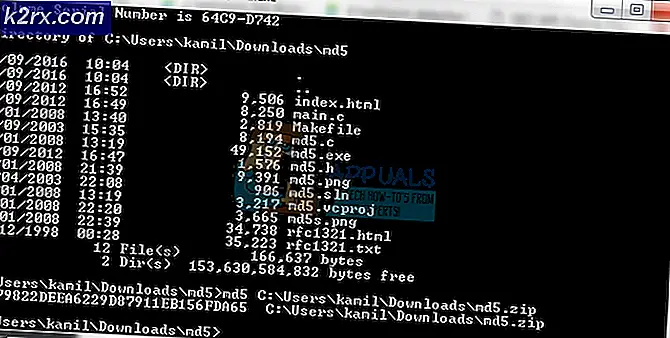Fix: Kan inte skapa Hyper-V 2019 Virtual Switch (fel 0x80070002)
Varje virtuell maskin som är värd på Hyper-V 2019 kräver förmodligen ett virtuellt nätverkskort för att kunna kommunicera med resten av nätverket. För att göra det skulle vi behöva skapa en virtuell switch och tilldela den till den virtuella maskinen. Det finns tre olika virtuella växlar på Hyper-V inklusive privata, interna och externa. Den privata nätverksväxeln tillhandahåller endast kommunikation mellan virtuella maskiner som är värd på en fysisk server. Utöver det ger den interna växeln kommunikation mellan virtuella maskiner och Hyper-V-värd. Den sista men inte minst är den externa omkopplaren. En extern switch är bunden till det fysiska nätverkskortet och ger kommunikation med hela nätverket. När vi har skapat en virtuell switch, är nästa steg att tilldela en virtuell switch till den virtuella maskinen. Vilken switch kommer vi att tilldela? Det beror på den virtuella maskinens användningsfall.
Vissa IT-administratörer har problem när de skapar virtuella switchar på Hyper-V, oavsett om de försöker skapa det via GUI eller Powershell. Ett av felen kallas “Fel vid ändringar av egenskaper för virtuella växlar. Det gick inte att lägga till virtuella Ethernet-switchanslutningar. ” Detaljerna visar adapterens GUID med den slutliga texten, "Systemet kan icke finna den specificerade filen. (0x80070002). Samma problem uppstår inte bara på Hyper-V 2019 utan också på Hyper-V 2016 och Hyper-V 2012.
Det finns några anledningar till varför detta problem uppstår, men många av dem pekar på ett problem med nätverkskortet. Vi kommer att fokusera på två av dem och gå igenom lösningar som har hjälpt IT-administratörer att lösa ett problem. Det inkluderar att uppdatera nätverkskortet, ta bort NIC-referenser och lägga till Hyper-V-roll på nytt. Så, låt oss börja. Om lösning 1 inte löser ditt problem, försök med lösning 2.
Lösning 1: Uppdatera nätverkskortdrivrutiner
I vårt fall använder vi den fysiska servern HPE ProLiant ML350 Gen10 Server. För att uppdatera drivrutinen för nätverkskortet måste vi gå till tillverkarens webbplats och ladda ner en officiell drivrutin för nätverkskortet. Eftersom denna server använder Intels nätverkskort kan vi också ladda ner det på Intels webbplats.
Lösning 2: Installera om Hyper-V-rollen och återställ NIC-referenser
- Logga in eller koppla till Windows Server 2019 där du installerade Hyper-V-rollen
- Öppna Serverhanterare
- Klicka på Hantera och välj sedan Avlägsna Roller och funktioner
- Klicka på Nästa under Innan du börjar
- Välj destinationsservern och klicka Nästa
- Välja bort Hyper-V under Ta bort serverroller och klicka sedan på Ta bort funktioner
- Klick Nästa
- Klick Nästa under Ta bort funktioner
- Välj Starta om destinationsservern automatiskt om det behövs
- Klick Ja för att bekräfta och klicka sedan på Windows startas om automatiskt.
- Logga in eller koppla till Windows Server 2019 där du installerade Hyper-V-rollen
- Högerklicka på Start meny och klicka Windows Powershell (Admin)
- Typ netcfg -d och tryck Stiga på. Detta tar bort alla NIC-referenser, så se till att du har fysisk åtkomst till servern eller har en bra iLO eller annan hanteringsanslutning.
- Starta om Windows Server 2019
- Logga in eller koppla till Windows Server 2019 där du installerade Hyper-V-rollen
- Öppna Serverhanterare och installera Hyper-V genom att följa samma procedur som vi använder för att ta bort rollen. Du behöver bara välja Hyper-V-roll.
- Vänster klick på Start meny och sök efter Hyper-V Manager
- Öppna Hyper-V Manager
- Navigera och öppna Virtual Switch Manager till höger om Hyper-V Manager-fönstret
- Välj Extern under Vilken typ av virtuell switch vill du skapa och klicka sedan på Skapa Virtual Switch
- Skriv namnet på den externa omkopplaren
- Välj nätverkskort under Externt nätverk
- Klick Tillämpa och då OK
- Navigera till den virtuella maskinen där du vill tilldela en ny virtuell switch
- Högerklicka på den virtuella maskinen och klicka inställningar
- Klicka på Nätverksadapter
- Välj den Extern virtuell växling under Virtuell omkopplare
- Klick Tillämpa och då OK
- Lägg till IP-adress (om du inte använder DHCP)
- Njut av att arbeta med Hyper-V och virtuella maskiner