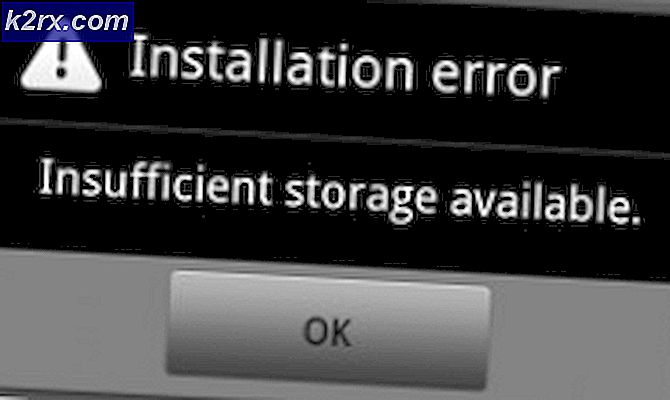FIX: Apps öppnas inte, Fel 0x80070019 på Windows 10 Mobile
Den mobila versionen av Windows 10, som förväntat som det kan ha varit, kom ursprungligen med en mängd olika brister. Med regelbundna uppdateringar har många av dessa brister tagits hand om, men bara att ersättas med olika. En av de mest djupgående problemen som visade sig under uppdatering och fix-dansen som Microsoft spelade med Windows 10 Mobile var en där en eller flera appar, särskilt larm och klocka, Whatsapp, Messaging + Skype och Calendar appar, skulle helt enkelt vägra att öppna.
Apparna som påverkas av det här problemet kommer att vara gråtonade på användarens startskärmar, och när användarna försöker starta dem kan ett meddelande som säger (namn på app) inte öppnas. En appuppdatering kan vara tillgänglig i butiken. Gå till affären och letar efter en uppdatering till den aktuella appen resulterade i att användarna hittade uppdateringar, men när de försökte installera uppdateringarna misslyckades uppdateringarna och de skulle få ett felmeddelande med felkoden 0x80070019.
Detta problem är i sig självt ganska kritiskt, men det blev ännu mer irriterande för personer som skulle förlora instrumentella applikationer som deras Larm & Klock apps och Messaging + Skype apps till det här problemet. Lyckligtvis, tack vare mycket experimentering från Windows 10 Mobile-användare, har det upptäckts några olika metoder som kan användas för att hantera och till och med övervinna problemet. Följande är de mest effektiva metoderna som du kan använda för att försöka lösa detta problem:
Lösning 1: Uppdatera drabbade appar från den gamla butiken
- Öppna Store Beta .
- Tryck på hamburgermenyn / inställningsknappen.
- Inaktivera automatisk uppdateringar.
- Öppna den gamla butiken .
- Installera alla uppdateringar som misslyckades i Store Beta i den gamla butiken, och de ska installeras med framgång.
- Om uppdateringarna fortfarande inte lyckas när de installeras från den gamla butiken, öppnar du bara Storage Sense, avinstallerar programmen som påverkas av problemet och installerar dem sedan från den gamla Store .
Lösning 2: Gör en mjuk återställning
En mjuk återställning är ett Windows Phone-reparationsverktyg som kan klara en mängd olika Windows Phone-problem utan att skada data som lagras på Windows Phone på något sätt. Om du vill göra en mjuk återställning på din Windows-telefon måste du, medan enheten är påslagen, helt enkelt trycka och hålla ner ström- och volym ned- knapparna tills telefonen vibrerar och startar om. Den mjuka återställningen träder i kraft när enheten startas om, så var noga med att inte störa (eller ens röra!) Enheten tills den har startat om helt.
PRO TIPS: Om problemet är med din dator eller en bärbar dator, bör du försöka använda Reimage Plus-programvaran som kan skanna förvaret och ersätta korrupta och saknade filer. Detta fungerar i de flesta fall där problemet uppstått på grund av systemkorruption. Du kan ladda ner Reimage Plus genom att klicka härLösning 3: Gör en hård återställning
Om ingen av lösningarna som beskrivs och beskrivits har fungerat för dig, kan du bara ha en hård återställning på din Windows Phone. Det är klokt att notera att en hård återställning kommer, med all sannolikhet, att radera vissa eller alla data som lagras i internt lagringsutrymme på din Windows Phone. Eftersom det är fallet rekommenderas att du säkerhetskopierar alla tidigare data som sparats på din Windows Phone innan du fortsätter. För att utföra en hård återställning på en Windows-telefon måste du antingen:
- Gå till Inställningar .
- Tryck på Om .
- Tryck på Återställ telefonen .
- Tryck på Ja efter att ha läst varningen.
- Tryck på Ja en gång till.
- När Windows Phone återställer och startar om, sätter du upp det igen.
- Eller:
- Stäng av enheten.
- Håll ner volym ner- knappen tills du är instruerad att släppa den efter nästa steg.
- Tryck på strömbrytaren tills du känner att enheten vibrerar. Detta bör ta ungefär 2 sekunder. Du kan släppa av strömbrytaren så snart du känner att enheten vibrerar.
- Ett utropstecken ska visas på skärmen, och så snart som det gör, släpp volymen nedåt
- Tryck på följande knappar en i taget i exakt samma ordning:
Volym upp > Volym ned > Ström > Volym ned
Enheten vibrerar sedan, startar om och sedan går till skärmbilden för roterande växlar. När processen för spinning har slutförts, kommer enheten att återställas. Efter detta kan du gå vidare och börja ställa in enheten, och problemet borde nu ha åtgärdats.
PRO TIPS: Om problemet är med din dator eller en bärbar dator, bör du försöka använda Reimage Plus-programvaran som kan skanna förvaret och ersätta korrupta och saknade filer. Detta fungerar i de flesta fall där problemet uppstått på grund av systemkorruption. Du kan ladda ner Reimage Plus genom att klicka här