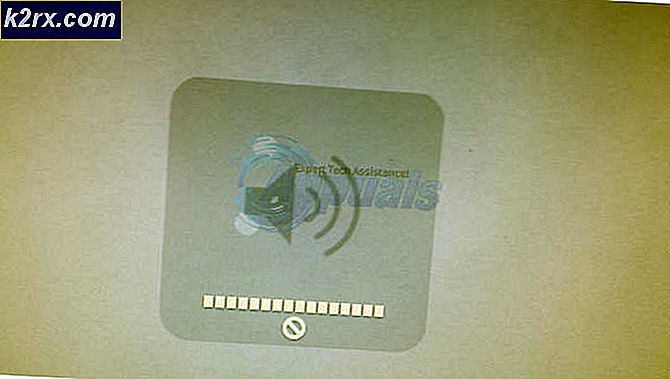Så här fixar du felkod 0x87E10BD0 på Windows 10
Flera Windows 10-användare rapporterar att de inte kan ladda ner vissa spel eller applikationer från Microsofts butik. Felkoden som kommer upp är 0x87E10BD0.I de flesta fall föregås felkoden av felmeddelandet "Något hände och ditt köp kan inte slutföras". I de flesta fall uppstår felmeddelandet flera sekunder efter att användaren startar nedladdningen av ett spel eller en applikation. Som bekant verkar problemet vara exklusivt för Windows 10.
Vad orsakar felkoden 0x87E10BD0?
Vi undersökte just denna fråga genom att undersöka olika användarrapporter och de reparationsstrategier som vanligtvis används för att fixa den här felkoden. Som det visar sig finns det flera olika potentiella synder som har potential att utlösa denna felkod:
Om du för närvarande kämpar för att lösa felkoden 0x87E10BD0 kommer den här artikeln att ge dig några potentiella felsökningsstrategier. Nedan hittar du en samling potentiella reparationsstrategier som vissa användare i liknande situation framgångsrikt har använt för att lösa detta felmeddelande.
För bästa resultat rekommenderar vi att du följer metoderna i den ordning de presenteras och kasserar de steg som inte är tillämpliga för just ditt scenario. En av de potentiella korrigeringarna bör lösa problemet oavsett den skyldige som orsakar det.
Metod 1: Logga in med ditt Microsoft-konto
Om du stöter på problemet när du försöker ladda ner Sea of Thieves är det troligt att felet utlöses eftersom du inte är inloggad med ditt Microsoft-konto. Flera berörda användare har rapporterat att de lyckades lösa problemet genom att öppna fliken Konton och logga in med sitt Microsoft-konto.
Denna lösning är inte uppenbar eftersom Microsoft inte gör ett bra jobb med att peka dig mot den skyldige. Om du stöter på problemet med Sea of Thieves eller ett annat spel medan du försöker ladda ner det från Microsoft Store, följ stegen nedan för att säkerställa att du är inloggad med ditt Microsoft-konto.
Här är vad du behöver göra för att logga in med ditt Microsoft-konto:
- Tryck Windows-tangent + R för att öppna en dialogruta Kör. Skriv sedan ”ms-inställningar: e-postkonton”Inuti textrutan och tryck Stiga på att öppna upp E-post- och appkonton fliken i inställningar app.
- När du väl är inne i E-post & konton , bläddra ner till Konton som används av andra appar och klicka på Lägg till ett Microsoft-konto (eller Logga in med ett Microsoft-konto istället).
- Följ sedan instruktionerna på skärmen för att ansluta till ditt Microsoft-konto.
Notera: Om du inte har ett konto klickar du på Skapa en! hyperlänk och slutför proceduren genom att verifiera din e-post.
- När du är ansluten till ditt Microsoft-konto startar du om datorn och väntar tills nästa startsekvens är klar.
- Öppna Microsoft Store igen och försök ladda ner spelet eller programmet som tidigare utlöste 0x87e10bd0.
Om du fortfarande stöter på det här problemet även efter att du loggat in med ditt Microsoft-konto, gå ner till nästa metod nedan.
Metod 2: Ladda ner en annan applikation först
Även om detta är mer av en lösning än en verklig fix, har många drabbade användare rapporterat att de lyckades undvika 0x87e10bd0felkod helt genom att ladda ner en annan applikation först och låta den ladda ner några sekunder innan nedladdningen som tidigare misslyckades startar igen.
Så konstigt som den här korrigeringen kanske låter finns det dozends av användare som har bekräftat att denna procedur är effektiv för att lösa felkoden. Detta verkar lösa en ganska vanlig Sea of Thieves-fel som verkar inträffa för användare som försöker ladda ner spelet direkt från Microsoft Store.
Här är en snabbguide för att tvinga nedladdningen att slutföra genom att ladda ner en annan applikation först för att undvika 0x87e10bd0felkod:
- Tryck Windows-tangent + R för att öppna en dialogruta Kör. Skriv sedan 'Ms-windows-store: // home' och tryck Stiga på för att öppna Microsoft Store.
- När du är inne i Microsoft Store klickar du på sökfunktionen (högst upp till höger) och söker efter Netflix, Xbox Insider Hub eller Deep Rock Galatic - det här är 3 applikationer som berörda användare har lyckats använda för att lura Microsoft Store för att ladda ner Sea of Thieves-spel utan problem.
- Klicka på i listan med sökresultat Hämta / installera och vänta tills proceduren är klar.
- När installationen av dummy-appen är klar, använd sökfunktionen igen för att hitta Sea of Thieves Beta och se om du kan ladda ner den utan att stöta på felet.
Om 0x87e10bd0felkod fortfarande förekommer, gå ner till nästa metod nedan.
Metod 3: Återskapa AUInstallAgent
Som det visar sig kan detta problem också uppstå på grund av en skadad AUInstallAgent-mapp. Flera berörda användare har rapporterat att de har kunnat lösa problemet efter att ha tagit det steg som är lämpligt för att återskapa mappen AUInstallAgent - tvingar i huvudsak windows att skapa en ny hälsosam mapp från grunden.
De flesta Microsoft Store-relaterade problem orsakas faktiskt av en skadad AuInstallAgent. Här är en snabbguide om hur du installerar om mappen AUInstallAgent och löser 0x87e10bd0felkod:
- Tryck Windows-tangent + R för att öppna en dialogruta Kör. Skriv sedan '% Windir%' inuti textrutan och tryck Stiga på för att öppna Windows-mappen.
- När du är inne i Windows-mappen, bläddra ner genom listan över mappar och leta reda på AUInstallAgent. Om du inte lyckas se det högerklickar du på ett tomt utrymme och väljer Ny> Mapp från den nyligen visade snabbmenyn. Om du uppmanas av UAC (användarkontokontroll), klick Ja att bevilja administrativa privilegier.
Notera: Om du lyckas se AUInstallAgent högerklicka på den och välj Ta bort från snabbmenyn innan du försöker skapa en ny mapp. - Högerklicka på den nya mappen, välj Döp om från snabbmenyn och namnge mappen ”AUInstallAgent”.
- Starta om datorn och se om du kan installera appen som tidigare misslyckades med 0x87e10bd0felkod.
Om du fortfarande stöter på samma felmeddelande, gå ner till nästa metod nedan.
Metod 4: Återställa Windows Store-cache
Som det visar sig kan detta problem också uppstå på grund av korruption i Windows Store Cache-mappen. Om detta scenario är tillämpligt för din situation bör du kunna lösa problemet genom att rengöra Windows Store Cache helt med hjälp av WSReset-verktyget.
Flera berörda användare har rapporterat att denna procedur äntligen tillät dem att installera spelet / applikationen utan att stöta på 0x87e10bd0felkod. Här är en snabbguide för hur du gör en återställning av Windows Store-cache:
- Tryck Windows-tangent + R för att öppna en dialogruta Kör. Skriv sedan 'Wsreset.exe' inuti textrutan och tryck Stiga på för att köra cacherengöringsverktyget.
- Vänta tills CMD-fönstret stängs och din butik öppnas. Starta sedan om datorn och se om problemet har lösts när nästa startsekvens är klar.
Om du fortfarande stöter på 0x87e10bd0 felkod, gå ner till nästa metod nedan.
Metod 5: Utföra en ren start
Det är också möjligt att du stöter på 0x87e10bd0 felkod på grund av någon form av applikation eller servicekonflikt. För att eliminera möjligheten kan du tvinga Windows att starta med den minimala uppsättningen drivrutiner och startprogram. Denna typ av start (ren start) gör att du kan identifiera och eliminera programvarukonflikter som kan vara ansvariga för just detta problem.
Här är stegen för att utföra en ren start på Windows 10:
- Se till att du är signerad med ett Windows-konto som har administrativa behörigheter.
- Tryck Windows-tangent + R för att öppna en dialogruta Kör. Skriv sedan “Msconfig” och slå Stiga på för att öppna Systemkonfiguration fönster.
Notera: Om du uppmanas av Användarkontokontroll (UAC), acceptera meddelandet genom att klicka Ja för att bevilja administrativa privilegier.
- När du är inne i Systemkonfiguration klicka på Tjänster fliken och markera rutan för Dölj alla Microsoft-tjänster. Detta säkerställer att du inte inaktiverar kritiska tjänster som operativsystemet behöver.
- Inaktivera sedan alla återstående tjänster samtidigt genom att klicka på Inaktivera alla knapp. Detta förhindrar alla tredje parts tjänster och andra icke-nödvändiga inbyggda tjänster från att orsaka en appkonflikt som kan leda till 0x87e10bd0-fel.
- När alla tjänster har inaktiverats klickar du på Applicera förändringar, gå sedan till Börja och klicka på Öppna Aktivitetshanteraren.
- När du lyckats ta dig fram till Fliken Status i Aktivitetshanteraren, börja välja varje tjänst individuellt och klicka Inaktivera för att förhindra att den körs vid nästa start.
- När alla tredje parts tjänster har inaktiverats stänger du Aktivitetshanteraren och startar om datorn för att uppnå en Rengör kängan läge.
- När nästa startsekvens är klar öppnar du Microsoft Store och ser om du kan ladda ner programmet eller spelet som tidigare misslyckades. Om det inte är så kan du identifiera den motstridiga appen eller tjänsten genom att systematiskt återaktivera alla objekt som tidigare var inaktiverade kopplar ihop med frekventa omstart för att se vilken som orsakar felkoden.