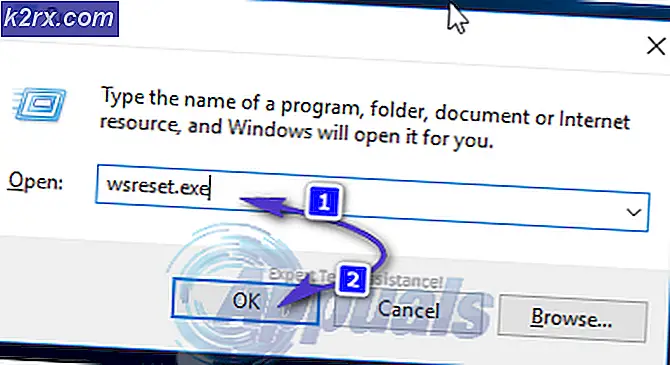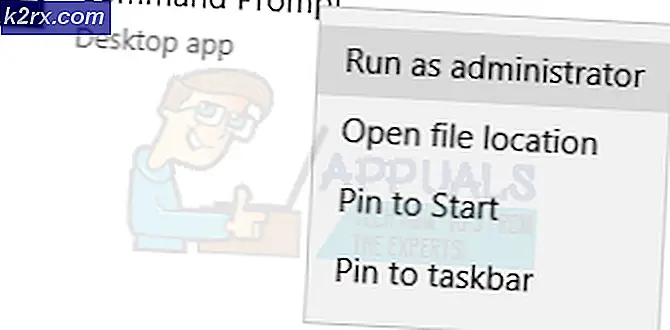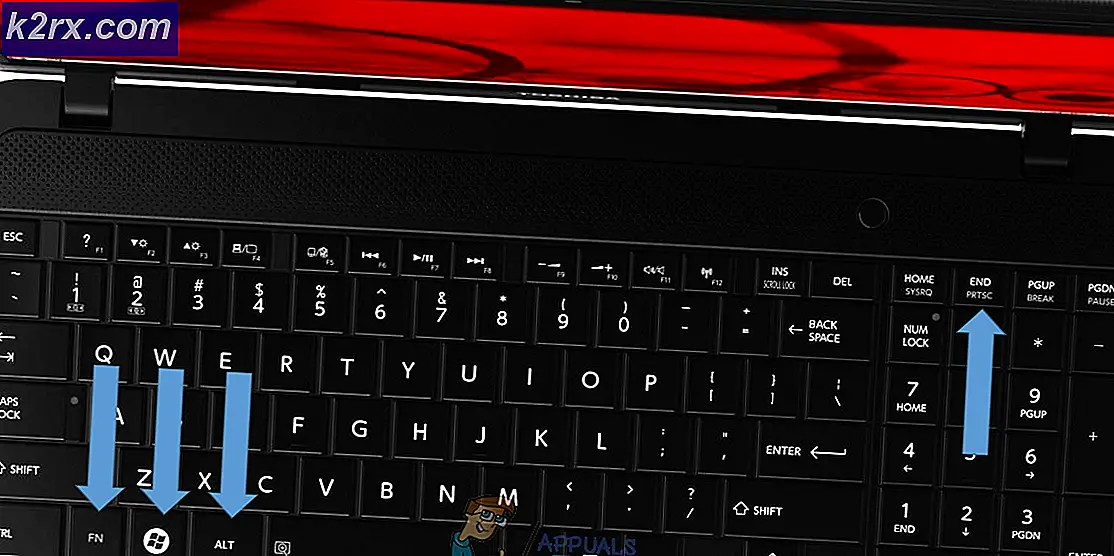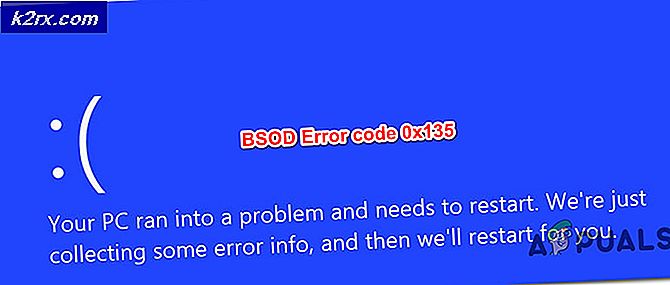Servern hittades inte fel på Firefox? Felsök med hjälp av dessa steg
”servern hittades inte”Fel är en intermittent fråga som påverkar Firefox-användare. Majoriteten av användarna rapporterar att de stöter på felet för varje sida de försöker ladda, men när de trycker på Uppdatera laddas sidan bara bra.
I de flesta fall visas detta problem på grund av inkonsekvens med en domännamnsserver och kan lösas genom att ändra standardvärdena med Googles anpassade DNS. Om det inte fungerar bör du börja felsöka för nätverkskonsekvens - antingen genom att strömcykla din router / modem eller genom att göra en fullständig återställning av TCP / IP.
Det är dock värt att notera att problemet också kan orsakas av en inaktiverad instans av DNS-klienttjänsten. Andra potentiella orsaker inkluderar en VPN- eller proxystörning eller en anslutningsavbrott orsakad av en överskyddande brandväggssvit.
Hur fixar jag servern som inte hittades i Firefox?
Metod 1: Ändra DNS till Googles offentliga DNS
Som det visar sig pekar symtomen på detta problem mot ett problem relaterat till din konfigurerade standard DNS (Domain Name System). Problem med servern hittades orsakas oftast av inkonsekvens med din DNS-adress.
Flera berörda användare har bekräftat att de har kunnat åtgärda problemet efter att de öppnat fönstret Nätverksanslutningar och ändrat Internetprotokoll version 4 till Googles anpassade DNS-serveradresser.
Här är en snabbguide om hur du ändrar standarddomännamnssystemet till Googles anpassade adress via nätverksanslutningsfönstret:
- Öppna en Springa dialogrutan genom att trycka på Windows-tangent + R. Skriv in textrutan 'Ncpa.cpl' och tryck Stiga på för att öppna upp Nätverkskopplingar meny.
- När du väl är inne i Nätverkskopplingar menyn, gå vidare och välj den anslutning som du vill konfigurera med Googles offentliga DNS. Om du vill göra det för ditt trådlösa nätverk, högerklicka på Wi-Fi (trådlös nätverksanslutning) och välj Egenskaper från snabbmenyn.
Notera: Om du planerar att ändra en Ethernet-anslutning (kabeldragning), högerklicka på Ethernet (Local Area Connection) istället. - När du äntligen lyckats landa inuti Wi-Fi eller Ethernet-egenskaper skärm, gå till Nätverk fliken och gå till inställningsrutan underDen här anslutningen använder följande objekt.Välj sedan Internetprotokoll version 4 (TCP / IPv4)och klicka på Egenskaper knapp.
- När du väl befinner dig inne i Egenskaper för Internet Protocol 4 (TCP / IPv4)skärm och gå sedan till Allmän flik. Välj sedan växeln som är associerad medAnvänd följande DNS-server adress och byt utÖnskad DNS-server och den Alternativ DNS-servermed följande värden:
8.8.8.8 8.8.4.4
- Spara ändringarna som du just utförde i steg 4 och upprepa sedan steg 3 och 4 igen med Internetprotokoll version 6 (TCP / IPv6), men den här gången använder du värdena för att ändra Föredragen DNS-server and Alternativ DNS-server.
2001:4860:4860::8888 2001:4860:4860::8844
- Starta om nätverksanslutningen så snart du genomför denna ändring. När anslutningen har startats om öppnar du din webbläsare, laddar in en sida som tidigare misslyckades och ser om problemet är löst vid nästa systemstart.
Om samma problem fortfarande uppstår, gå ner till nästa möjliga korrigering nedan.
Metod 2: Strömcykel eller återställ din router / router
Som det visar sig kan detta problem också underlättas av en inkonsekvens med ditt modem eller din router. Flera berörda användare som stött på samma problem har bekräftat att servern hittades inte”Felet löstes efter att de tvingade nätverket att uppdateras.
Det perfekta sättet att börja är genom att utföra en enkel nätverksåterstart - Denna procedur är mycket mindre påträngande och kommer inte att producera något annat som påverkar de aktuella inställningarna för din nätverkskonfiguration. För att göra en enkel router eller nätverksåterställning är allt du behöver göra att trycka på PÅ AV knappen en gång för att stänga av nätverksenheten, vänta sedan 20 sekunder eller mer och tryck på knappen igen för att öppna den igen.
Notera: För att säkerställa att proceduren har slutförts kan du också koppla bort strömmen som är kapabel fysiskt och vänta en minut eller så för att säkerställa att du tömmer strömkondensatorerna helt.
Om du redan gjorde det och det inte fungerade skulle nästa logiska steg vara att göra en fullständig router / modemåterställning. Men innan du går igenom detta, kom ihåg att den här åtgärden också återställer alla anpassade referenser och anpassade nätverksinställningar som du tidigare har skapat. I slutet av denna operation återställs allt till standard.
Notera: Hos de flesta routertillverkare kommer inloggningen att återställas till admin för både användarnamn och lösenord.
Om du är fast besluten att utföra en router- eller modemåterställning, tryck bara och håll ned på återställningsknappen i cirka 10 sekunder. Beroende på din router / modemmodell behöver du en tandpetare eller en nål för att komma åt Återställningsknappen på baksidan.
På de flesta routermodem kommer du att märka en LED-intermittent blixt som signalerar att operationen är klar.
Om du redan har startat om din router eller modem men det inte fanns någon förbättring, gå ner till nästa möjliga fix nedan.
Metod 3: Gör en fullständig återställning av TCP / IP
Om de två första metoderna inte tillät dig att lösa problemet, är chansen att problemet är relaterat till ett generiskt nätverkskonsekvens relaterat till din TCP / IP-konfiguration. Vi lyckades identifiera flera användares rapporter som lyckades fåservern hittades inte”Firefox-fel löstes efter att de återskapade internetanslutningen från grunden via en förhöjd CMD-prompt.
Om du vill gå den här vägen, här är en snabbguide om hur du gör en fullständig TCP / IP-återställning från en upphöjd kommandotolk:
- Öppna en Springa dialogrutan genom att trycka på Windows-tangent + R. Skriv in textrutan 'Cmd' inuti den nyligen uppkomna textrutan och tryck Ctrl + Skift + Enter för att öppna ett förhöjt CMD-fönster. När du ser UAC (användarkontokontroll) snabb, klicka Ja för att bevilja admin-åtkomst.
- När du lyckats komma in i den upphöjda CMD-prompten skriver du följande kommandon (i samma ordning som vi listade dem i) och trycker på Stiga på efter varje kommando:
Typ 'ipconfig / flushdns' och tryck Stiga på Skriv 'netsh winsock återställningoch tryck Stiga på. Skriv 'netsh int ip resetoch tryck Stiga på. Skriv 'ipconfig / releaseoch tryck Stiga på. Skriv 'ipconfig / förnya och tryck Stiga på.
- När du lyckats köra alla kommandon ovan har du gjort en fullständig återställning av TCP / IP. Så fort du gör detta, fortsätt genom att stänga den upphöjda CMD-prompten och kontrollera om problemet är löst vid nästa systemstart.
När datorn har startats upp igen, upprepa den åtgärd som tidigare utlösteservern hittades inte”Fel och se om problemet är löst. Om samma problem fortfarande är intermittent, gå ner till nästa möjliga fix nedan.
Metod 4: Starta DNS-klienttjänsten
Om du gjorde några manuella justeringar av DNS-klienttjänsten eller om du kör ett verktyg för nätverksoptimering är det också möjligt att du stöter påservern hittades inte”Fel på grund av att tjänsten som ansvarar för att använda standard Domännamnssystem hindras faktiskt från att springa.
Om detta scenario är tillämpligt bör du kunna åtgärda problemet genom att öppna services.msc verktyg, ställa in status för DNS-klient till Automatisk och starta tjänsten med kraft.
Här är en snabbguide om hur du ser till att DNS-klienttjänsten körs och att den är Starttyp är satt till Automatisk:
- Tryck Windows-tangent + R att öppna upp en Springa dialog ruta. Skriv sedan 'Service.msc' och tryck Stiga på för att öppna upp Tjänster skärm. När du uppmanas av UAC (användarkontokontroll),klicka på Ja för att ge adminåtkomst.
- När du väl är inne Tjänster skärm, flytta ner till höger avsnitt och bläddra ner genom listan över lokala tjänster tills du hittar DNS-klient. När du ser det högerklickar du på det och väljer Egenskaper från snabbmenyn.
- När du lyckas komma in i DNS-klientegenskaper på skärmen väljer du Allmän fliken från listan med undermenyer. När du kommer dit, ställ in Starttyp till Automatisk och se till att Status är satt till Löpning.
Notera: Om status inte är inställd på Löpning, Klicka på Start knappen nedan.
- När DNS-klienten har startats och körs ordentligt upprepar du den åtgärd som tidigare orsakadeservern hittades inte”Fel och se om problemet nu är löst.
Om du fortfarande stöter på samma problem, gå ner till nästa möjliga åtgärd nedan.
Metod 5: Inaktivera VPN eller proxyserver
Det visar sig att just dettaservern hittades inte”Fel kan också utlösas som ett resultat av en direkt störning orsakad av en VPN-anslutning eller en proxyserver som slutar med att bocka kommunikation mellan din webbläsare och externa servrar.
Vissa användare som också mötte problemet har bekräftat att de lyckades åtgärda problemet genom att antingen avinstallera VPN-klienten eller inaktivera proxyservern (beroende på vilket scenario som är tillämpligt).
Den här metoden kommer troligen att lösa problemet om du bara stöter på problemet när du försöker komma åt vissa webbadresser.
För att tillgodose båda potentiella scenarier skapade vi två guider som visar hur du fixarservern hittades inte”Fel om det orsakas av antingen en VPN eller en proxyserver.
Inaktiverar VPN-samling
Här är en snabbguide om hur du inaktiverar VPN eller proxyserver för att fixaservern hittades inte‘Fel:
- Tryck Windows-tangent + R att öppna upp en Springa dialog ruta. Skriv sedan 'Appwiz.cpl' och tryck Stiga på för att öppna upp Program och funktioner meny.
- När du lyckas landa inuti Program och funktioner på skärmen, bläddra ner genom listan över installerade applikationer och leta reda på den VPN-klient som du aktivt använder. När du lyckas hitta applikationen högerklickar du på den och väljer Avinstallera från den nyligen visade snabbmenyn.
- På skärmen för avinstallation följer du anvisningarna på skärmen för att slutföra avinstallationen och startar sedan om datorn när processen är klar.
- När nästa datorstart är klar, försök att installera den misslyckade uppdateringen igen och se om problemet nu är löst.
Inaktivera proxyserver
- Öppna en Springa dialogrutan genom att trycka på Windows-tangent + R. När du är inne i textrutan skriver du ””ms-inställningar: nätverks-proxy 'och tryck Stiga på för att öppna upp Ombud fliken i inställningar meny.
- När du lyckas komma in i Ombud , bläddra ner till Manuell inställning av proxy. När du har kommit till rätt plats, bläddra ner och inaktivera växeln som är associerad medAnvänd en proxyserver.
- När du lyckats genomdriva den här ändringen startar du om datorn och ser om problemet är löst vid nästa systemstart.
Om du fortfarande stöter på 'Servern hittades inte' fel när du försöker komma åt vissa webbplatser via Firefox, flytta ner till den slutliga fixen nedan.
Metod 6: Inaktivera den överskyddande brandväggen
Om du bara stöter på problemet när du försöker komma åt en viss webbadress och du använder en säkerhetspaket från tredje part är det möjligt att en falsk positiv orsakar att din AV eller brandvägg avbryter anslutningen.
Enligt vissa användarrapporter rapporteras det här problemet mestadels när AV slutar fungera som en MITM (man i mitten), vilket slutar avbryta anslutningen. Detta beror troligen på det faktum att webbläsaren (Firefox i det här fallet) skickar information om dina (IIRC) anslutningar.
Om detta scenario är tillämpligt bör du kunna åtgärda problemet genom att inaktivera brandväggsfunktionen på din AV. Naturligtvis kommer stegen att göra det olika beroende på vilken tredje parts AV du använder.
På Avast kan du göra det genom att gå till Inställningar> Brandvägg och inaktivera växeln kopplad till brandväggen.
Men om detta inte fungerade eller om din AV-svit inte har möjlighet att inaktivera brandväggskomponenten, bör avinstallationen av tredjepartssviten från din dator göra tricket. Här är en snabbguide om hur du gör detta:
- Öppna en Springa dialogrutan genom att trycka på Windows-tangent + R. Skriv sedan 'Appwiz.cpl' inuti textrutan och skriv sedan Stiga på för att öppna upp Program och funktioner meny.
- När du väl är inne i Program och funktioner , bläddra ner genom listan över applikationer och leta efter posten som är kopplad till din AV. När du har identifierat listan, högerklicka på den och välj Avinstallera från snabbmenyn för att starta avinstallationsproceduren.
- Följ instruktionerna på skärmen i avinstallationsprompten för att slutföra avinstallationsproceduren.
Notera: Om du vill se till att du inte lämnar några kvarvarande filer, eliminera kvarvarande filer som tillhör din AV. - Starta om datorn och se om problemet är löst när nästa start är klar.