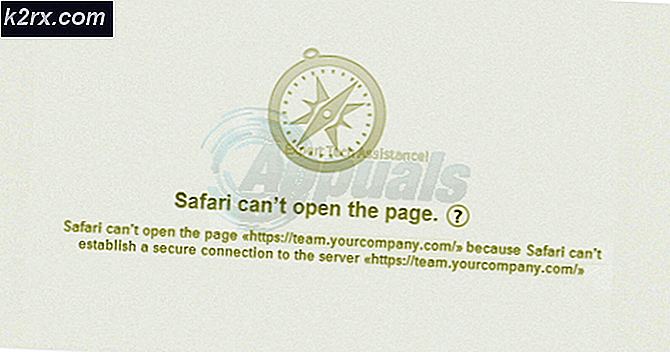Fix: Apps i Windows 8 är offline
Många har stött på detta problem ELLER kommer att stöta på någon gång under användningen av Windows 8 / 8.1 .
Tyvärr finns det ingen fast anledning att någon har kommit upp än med varför dina appar plötsligt skulle gå offline, kanske för att det inte finns en enda åtgärd för problemet. Det är dock troligt att det är ett problem med Windows-tjänster och cacheminne för butiken.
I den här guiden har jag sammanställt en lista över användbara metoder som fungerade för många människor.
Metod 1: Kör diagnostikverktyget Advanced Apps
Om du ska använda Internet Explorer från kakelskärmen är chansen att du inte kan bläddra till nedladdningsplatsen. Därför måste du öppna Internet Explorer i skrivbordsläge ELLER använda Google Chrome.
1. Ladda ner Diagnostic Utility Advanced Apps genom att klicka här
2. Öppna apps.diagcab- filen och klicka på Nästa.
3. Vänta tills diagnostikverktyget avslutar detektering och reparation.
4. När du är klar väljer du Stäng .
Metod 2: Logga ut och logga in
Om du är inloggad på ett lokalt konto loggar du av det och skapar ett livekonto och loggar in på det. Om du är inloggad på ett livekonto skapar du ett lokalt konto och loggar in på det lokala kontot. Om det fungerar på det nya kontot, logga sedan in på ditt gamla konto.
Metod 3: Rensa Windows Store Cache
Öppna fliken Meny och skriv cmd för att söka efter kommandotolken. När kommandotolken hittas, högerklicka på den och välj Kör som administratör.
PRO TIPS: Om problemet är med din dator eller en bärbar dator, bör du försöka använda Reimage Plus-programvaran som kan skanna förvaret och ersätta korrupta och saknade filer. Detta fungerar i de flesta fall där problemet uppstått på grund av systemkorruption. Du kan ladda ner Reimage Plus genom att klicka härAlternativet Kör som administratör visas längst ner, klicka på det för att öppna Kommandotolken i (Administratörsläge).
Skriv kommandotolken wsreset.exe och Hit Enter.
Windows 8 Store öppnas och bekräftar att cacheminnet har rensats.
Efter att cachen har avbrutits, kontrollera om tunnelbanapparna fortfarande är offline. Om de fortsätter med nästa steg nedan.
Metod 4: Kör fiddler för att inaktivera säkerhet på Apps
1. Första nedladdning Fiddler genom att klicka här
2. När det har hämtats, godkänner du villkoren och installerar den.
3. Efter det har installerats, öppna menyn Kakel och sök efter Fiddler . Klicka eller Peka Fiddler för att öppna den.
4. Klicka på Avbryt för popup-knappen för App Container Configuration.
5. Välj Win8 Config och välj sedan Undanta alla och spara sedan ändringar.
6. Starta om datorn och kontrollera om appar är nu online.
Metod 5: Kontrollera Windows-tjänster
Lyckligtvis hade jag en kund som hade samma problem och jag hade sikat på att få händer på den här frågan som jag just gjorde i juni 2014 och här är vad jag hittade. Tjänster, efter 8 timmars felsökning, var tjänsten NetTcpPortSharing som inaktiverades. Därför, om du råkar komma till metod 5, försök att aktivera den här tjänsten.
PRO TIPS: Om problemet är med din dator eller en bärbar dator, bör du försöka använda Reimage Plus-programvaran som kan skanna förvaret och ersätta korrupta och saknade filer. Detta fungerar i de flesta fall där problemet uppstått på grund av systemkorruption. Du kan ladda ner Reimage Plus genom att klicka här