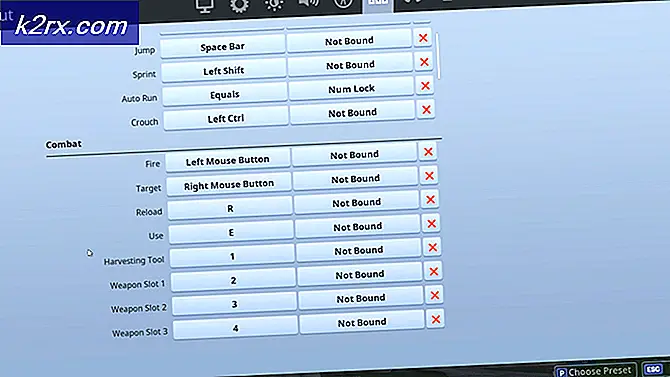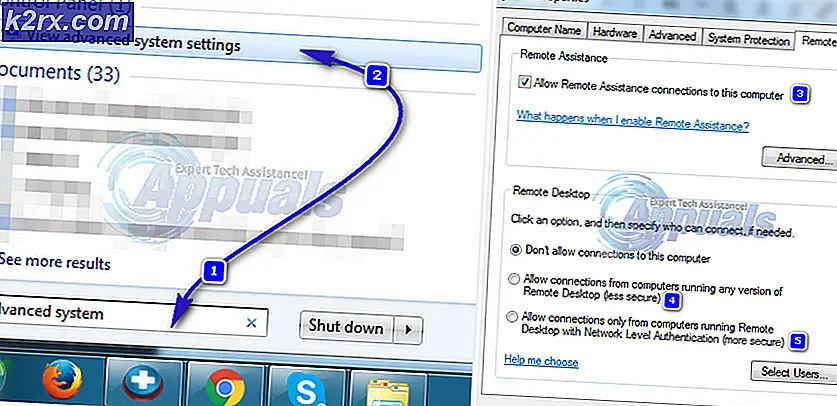Fix: 'Profilen har inte raderats helt' i Windows 10
Vissa Windows 10-användare rapporterar att varje försök att radera en Windows 10-profil slutar med felet ”Profilen har inte raderats helt. Fel - Katalogen är inte tom. ”Det här problemet rapporteras förekomma i varje Windows 10-utgåva inklusive Windows 10 Home, Windows 10 PRO och Windows 10 Enterprise.
Efter att ha undersökt den här frågan noggrant visar det sig att det finns flera olika bakomliggande orsaker som kan orsaka detta problem i Windows 10. Här är en lista över potentiella synder som kan vara ansvariga för denna felkod:
Nu när du är väl förtrogen med alla underliggande skyldiga som kan vara ansvariga för uppenbarelsen av denna felkod, här är en lista över verifierade metoder som andra berörda användare framgångsrikt har använt för att komma till botten av denna felkod:
Metod 1: Inaktivera Windows-sökning
Även om detta kan verka som en osannolik skyldig, är en av de vanligaste fallen som kan orsaka detta fel en instans där Windows Search-tjänsten hindrar dig från att helt radera alla kvarvarande data som är kopplade till Windows-profil du försöker ta bort.
Flera berörda användare har bekräftat att de lyckats fixaProfilen har inte raderats helt. Fel - Katalogen är inte tom. '-Problem helt genom att använda skärmen Tjänster för att inaktivera Windows-sökning tjänsten innan du försöker ta bort det problematiska Service profil.
Om du befinner dig i samma scenario, följ instruktionerna nedan för att tillfälligt inaktivera Windows Search-tjänsten innan du tar bort profilen för att helt undvika felet:
Viktig: Se till att du följer instruktionerna nedan till slutet för att återaktivera Windows Search-tjänsten när felet undviks, eftersom det här är en viktig tjänst för din Windows-installation.
- Tryck Windows-tangent + R att öppna upp en Springa dialog ruta. Skriv sedan 'Services.msc' inuti textrutan och tryck sedan på Stiga på för att öppna upp Tjänster skärm. När du uppmanas av UAC (användarkontokontroll), klick Ja för att bevilja admin-åtkomst.
- När du väl är inne i Tjänster skärm, flytta till höger avsnitt och bläddra ner genom listan över tillgängliga tjänster tills du hittar Windows-sökning service.
- När du lyckats hitta rätt tjänstlista högerklickar du på den och väljer Sluta från snabbmenyn som just dykt upp.
- När tjänsten har avbrutits trycker du på Windows-tangent + R att öppna upp en annan Springa dialog ruta. Skriv sedan in i textrutan 'SystemPropertiesAdvanced' och tryck Stiga på för att öppna upp Systemegenskaper skärm.
- När du väl är inne i Systemegenskaper , öppna fliken Avancerat från menyn högst upp och klicka sedan på inställningar knapp associerad med Användarprofiler.
- När du väl är inne i Användarprofiler välj den profil som du vill bli av med och klicka sedan på Radera och bekräfta processen för att ta bort den helt.
- Slutligen, efter att du lyckats ta bort den problematiska Windows-profilen utan att ange samma "Profilen har inte raderats helt. Fel - Katalogen är inte tom 'fel, tryck Windows-tangent + R att öppna upp en annan Springa låda. Skriv sedan 'Services.msc' inuti textrutan och tryck sedan på Stiga på för att öppna upp Tjänster skärm. När du uppmanas av UAC (användarkontokontroll), klick Ja för att bevilja admin-åtkomst.
- När du väl har återgått till skärmen Tjänster, leta reda på Windows-söktjänsten igen från högra delen och aktivera den igen genom att högerklicka på den och klicka på Start.
Om den här metoden inte var tillämplig i ditt specifika fall eller om du redan har gjort stegen ovan utan att gå till, gå ner till nästa metod nedan.
Metod 2: Ta bort kvarvarande registernycklar
Om du inte kunde slutföra metoden ovan på grund av Radera knappen inuti Användarprofiler på skärmen beror det troligen på någon form av kvarvarande registerfiler som inte har släppts av operativsystemet.
Om detta scenario är tillämpligt bör du kunna åtgärda problemet genom att använda Registerredigeraren för att ta bort eventuella kvarvarande registernycklar som kan orsaka Profilen har inte raderats helt. Fel - Katalogen är inte tom.
Flera berörda användare har rapporterat att de äntligen lyckades åtgärda problemet efter att ha raderat varje kontoregisternyckel som är associerad med den problematiska profilen.
Om du inte har försökt lösa felet genom att rensa registerekvivalenterna för den problematiska Windows-profilen, följ instruktionerna nedan:
- Öppna File Explorer eller Min dator och navigera till C: \ Användare.
- När du väl är inne i Användare mapp, leta efter mappen som heter efter den mapp som du vill bli av med. När du ser det högerklickar du på rätt mapp och väljer Radera från snabbmenyn.
Notera: Användare är en skyddad mapp, så du måste ge adminåtkomst för att ta bort profilmappen - När du uppmanas av UAC (användarkontokontroll), klick Ja för att bevilja admin-åtkomst.
- Tryck Windows-tangent + R att öppna upp en Springa dialog ruta. Skriv sedan 'Regedit' inuti textrutan och tryck Stiga på för att öppna upp Registerredigerare och klicka sedan på Ja vid UAC (Användarkontokontroll) uppmana att öppna den med adminåtkomst.
- När du väl är inne i Registerredigerare verktyget, använd menyn till vänster för att komma åt följande plats:
HKEY_LOCAL_MACHINE \ SOFTWARE \ Microsoft \ Windows NT \ CurrentVersion \ ProfileList
Notera: Du kan antingen navigera till den här platsen manuellt (med hjälp av menyn till vänster) eller så kan du klistra in platsen direkt i navigeringsfältet och trycka på Stiga på att komma dit direkt.
- Under Profillista, du kommer att märka en serie nycklar som motsvarar en Windows-profil (de heter liknande S-1-5-18). Ditt jobb är att komma åt varje post och kontrollera ProfileImagePath data associerade med den.
Viktig: Värdedata för ProfileImagePath-databör specificera Windows profil. Ditt jobb är just nu att identifiera den mapp registernyckeln som måste tas bort.
- När du har lyckats identifiera rätt Profillista nyckel som innehåller rester av profildata, högerklicka på den och välj Radera från snabbmenyn som just dykt upp.
- Starta om din dator och upprepa den åtgärd som tidigare utlösteProfilen har inte raderats helt. Fel - Katalogen är inte tom.' felkod.
Om detta scenario är tillämpligt, gå ner till nästa möjliga korrigering nedan.
Metod 3: Ta bort 'Okänt konto'
Tänk på att radering av Windows-profilen vanligtvis inte tar bort alla kvarvarande filer från din dator. Som det visar sig när du tar bort profilen konventionellt från Windows 10-gränssnittet kommer den nyligen borttagna profilen faktiskt att märkas “Konto okänt” och visas fortfarande under Användarprofiler.
Enligt vissa berörda användare, tills du tar dig tid att ta bort posten som är associerad med Konto okäntfrån menyn Användarprofiler.
Om du letar efter specifika instruktioner om hur du gör det här är vad du behöver göra:
- Tryck Windows-tangent + R att öppna upp en Springa dialog ruta. Skriv sedan ‘Sysdm.cpl’ inuti textrutan och tryck Stiga på för att öppna upp Systemegenskaper skärm. Om du uppmanas av UAC (användarkontokontroll), klick Ja för att bevilja admin-åtkomst.
- När du väl är inne i Systemegenskaper klicka på skärmen Avancerad och klicka sedan på inställningar knapp associerad med Användarprofiler.
- När du väl är inne i Användarprofiler välj profilen med namnet “Konto okäntOch klicka på Radera knappen för att ta bort varje restfil från användarprofilen.
- Starta om datorn och se om problemet nu är löst.