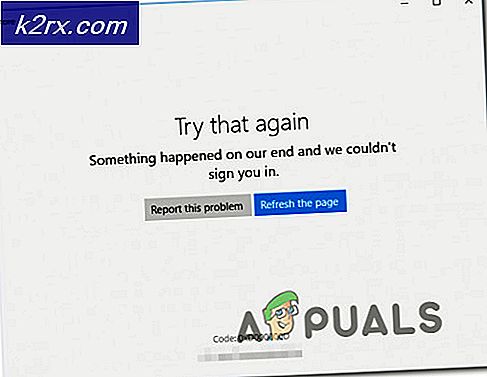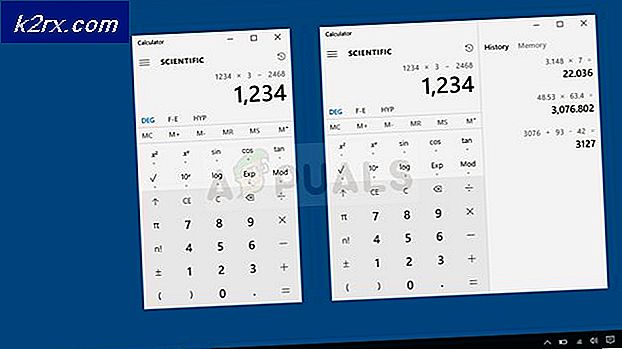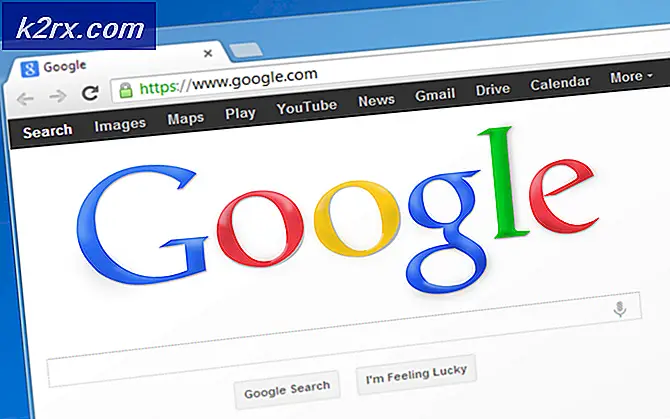Så här utmatar du ljud till flera enheter i Windows 10
De flesta Windows-användare har mer än bara en ljudutgångsenhet ansluten till sina datorer. Det vanligaste exemplet på detta är den genomsnittliga Windows-användaren som har ett par hörlurar för när de vill hålla ljudet till sig själva och en högtalare eller uppsättning högtalare för när de känner för att dela musiken. Ett annat vanligt exempel på detta är användare som har olika högtalarinställningar som en normal inställning och en surroundljuduppsättning båda anslutna till sin Windows-dator.
När du har mer än en ljudutgångsenhet ansluten till din dator är det inte bara ett besvär, men det kan också vara ganska tråkigt att byta från en till en annan när du vill att ljudet ska spelas via en viss enhet. Skulle det inte vara mycket bättre om du bara kan få ljudet att spelas genom alla ljudutgångsenheter du har anslutit till din dator samtidigt så att du kan lyssna på ljudet via vilken enhet du vill ha? På äldre versioner av Windows operativsystem kan du göra exakt det med Stereo Mix- alternativet. Alternativet Stereo Mix är dock inte tillgängligt på Windows 10 - eller det är åtminstone inte tillgängligt på förhand.
Tack och lov kan du dock fortfarande få ljud på en Windows 10-dator att spelas upp via två eller flera ljudutmatningsenheter samtidigt. Följande är de två metoder du kan använda för att uppnå detta:
Metod 1: Aktivera och använd Stereo Mix
Som nämnts ovan är alternativet Stereo Mix åtminstone inte tillgängligt förhandsgranskat i Windows 10. Det är dock fortfarande kvar - det är bara inaktiverat som standard på den senaste och bästa iterationen av Windows operativsystemet. Då kan du aktivera Stereo Mix- funktionen och använda den för att få ljudutgång via flera enheter på Windows 10. För att göra det måste du:
PRO TIPS: Om problemet är med din dator eller en bärbar dator, bör du försöka använda Reimage Plus-programvaran som kan skanna förvaret och ersätta korrupta och saknade filer. Detta fungerar i de flesta fall där problemet uppstått på grund av systemkorruption. Du kan ladda ner Reimage Plus genom att klicka här- Öppna Start-menyn .
- Sök efter ljud och klicka på sökresultatet med titeln Sound .
- Klicka på Högtalare för att välja den och klicka på Välj standard för att ställa in den som standarduppspelningsenhet.
- Navigera till fliken Inspelning .
- Högerklicka på ett tomt utrymme och klicka på Visa avaktiverade enheter .
- Du bör nu se en post för en inspelningsenhet med titeln Wave Out Mix, Mono Mix eller Stereo Mix . Leta reda på den här specifika posten, högerklicka på den och klicka på Aktivera .
- När du har aktiverat det, högerklicka på det en gång till och klicka på Set as Default Device .
- Dubbelklicka på Wave Out Mix, Mono Mix eller Stereo Mix- ingången och navigera till fliken Lyssna i dialogrutan Egenskaper .
- Markera kryssrutan Lyssna på den här enheten och kolla på den och öppna sedan uppspelningen via den här enheten och välj din sekundära ljudutmatningsenhet från menyn.
- Klicka på Apply och sedan på OK .
- Klicka på Apply och sedan på OK .
- Starta om datorn.
När datorn startar, kontrollera om ljudet nu spelas via både din primära och sekundära ljudutmatningsenhet samtidigt.
Metod 2: Använd Voicemeeter
Om Metod 1 av någon anledning inte fungerar för dig om det finns en liten fördröjning i ljudutmatningen när du använder Metod 1 för att spela upp ljud på flera enheter på din dator eller om du försöker använda Metod 1 och en Wave Out Mix, Mono Mix eller Stereo Mix- ingången dyker inte upp för dig, frukta inte - allt är inte försvinnat än. Du kan fortfarande spela ut ljud till flera enheter på din Windows 10-dator med Voicemeeter . Voicemeeter är ett tredjeparts program för olika iterationer av Windows operativsystem inklusive Windows 10 som kan användas för att skicka samma ljud som spelas via en ljudutgångsenhet som spelas upp via en annan ljudutgångsenhet på samma dator samtidigt .
Voicemeeter är freeware, vilket betyder att du inte behöver köpa det och kan ladda ner det gratis (även om freeware-utvecklare alltid välkomnar donationer med öppna armar!). Du kan få Voicemeeter för din dator här .
PRO TIPS: Om problemet är med din dator eller en bärbar dator, bör du försöka använda Reimage Plus-programvaran som kan skanna förvaret och ersätta korrupta och saknade filer. Detta fungerar i de flesta fall där problemet uppstått på grund av systemkorruption. Du kan ladda ner Reimage Plus genom att klicka här