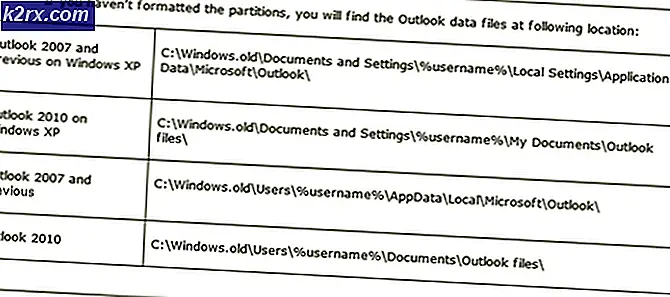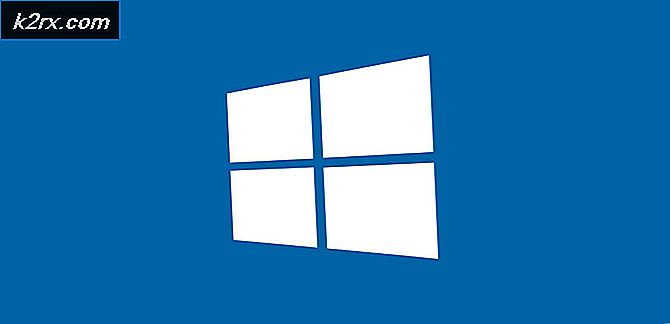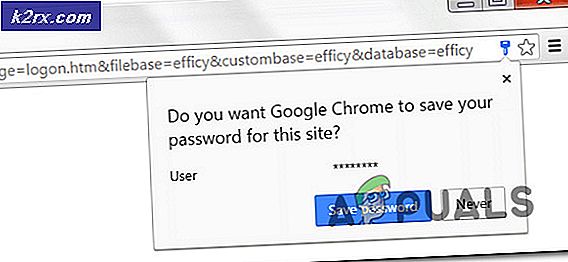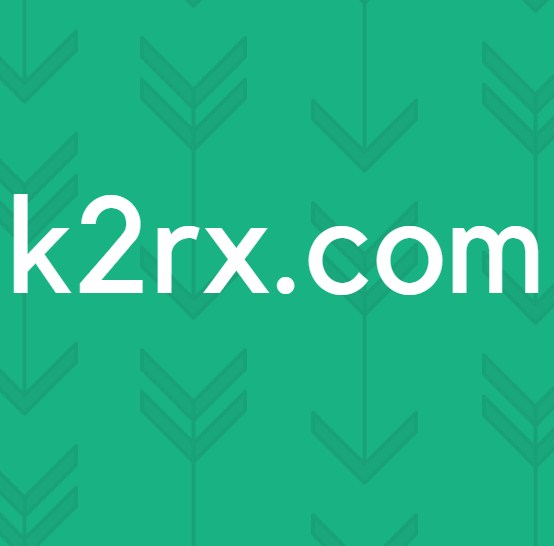Fix: ATTEMPTED_SWITCH_FROM_DPC (BSOD)
Felet ATTEMPTED_SWITCH_FROM_DPC uppstår vanligtvis när datorn plötsligt stängs av medan den fungerar på grund av ett antal olika skäl. De flesta av dem brukar spåra tillbaka till hårdvaruproblem med ditt minne eller hårddisken. Förutom dessa är förare också en av de främsta orsakerna.
Detta fel orsakas av rutin för fördröjd proceduruppringning (DPC) som försökte utföra en olaglig operation. DPC utlöses när kärnan upptäcker ett hängt tillstånd och ringer upp för att avsluta eller avbryta en programvara. Vi har listat ner ett antal olika lösningar som är kända för att lösa detta problem. Följ lösningarna från början.
Lösning 1: Avinstallera Acronis
Acronis är en mjukvara som tillhandahåller molntjänster för säkerhetskopiering och katastrofåterställning. Den innehåller också andra funktioner som säker filsynkronisering, delning och dataåtkomst. Det är en mycket användbar produkt som används av tusentals olika användare. Många användare rapporterade emellertid att Acronis var problemet varför de upplevde BSOD om och om igen. Det verkar som om Acronis inte är kompatibel med många versioner av Windows på grund av sin gamla version av programvaran. Vi kan försöka avinstallera Acronis och kontrollera om detta löser problemet. Ta gärna prov på att uppdatera problemet om du inte vill avinstallera programmet.
- Tryck på Windows + R, skriv appwiz. cpl och tryck på Enter.
- En gång i program och funktioner, lookup Acronis och all relaterad programvara. Högerklicka på det och välj avinstallera .
- Starta om datorn och kontrollera om problemet har löst ut.
Lösning 2: Kontrollera din RAM
Om du inte har Acronis eller om det inte orsakar problemet, bör vi kontrollera om din RAM fungerar korrekt. RAM (Random Access Memory) är en kärndel av din maskin och om det finns ett problem med det kan det vara anledningen till att du får den här BSOD.
- Tryck på Windows + R för att starta programmet Kör. Skriv mdsched.exe i dialogrutan och tryck på Enter.
- Ett fönster i Windows Memory Diagnostic kommer att dyka upp. Nu har du två alternativ, antingen Starta om nu och kolla på problemet eller leta efter problem nästa gång datorn startar.
- Efter omstart kan du se ett fönster så här. Låt processen köra helt och avbryta inte vid något steg. Om du ser framstegen fast, oroa dig inte. Datorn startar om sig själv efter att kontrollen är klar.
När testet är klart ska resultaten av ditt minnesprov automatiskt visas framför dig. Det kommer att innehålla alla detaljer genom vilka du kan avgöra om ditt RAM är felaktigt. Om resultaten inte dyker upp, följ instruktionerna nedan för att kontrollera manuellt.
- Tryck på Windows + R, skriv eventvwr. msc och tryck på Enter.
- Navigera nu till följande filväg:
Windows-loggar> System
Klicka på Sök nuvarande i den högra navigeringsfönstret.
- Skriv MemoryDiagnostic i sökrutan och sök efter evenemangsposter. Om du efter att ha analyserat händelsen du bestämmer finns det några drivrutiner på fel eller det finns något fel betyder det att du har problematisk RAM. Överväg att ansluta RAM till en annan DIMM och kontrollera.
Lösning 3: Kontrollera drivrutinerna för fel och uppdatera dem
Vi kan använda ett verktyg som utvecklats av Microsoft för att kontrollera systemets och maskinens ovanliga beteende. I många fall kan olagliga handlingar av vissa systemmoduler eller hårdvaran leda till BSOD som diskuteras. Dessutom kan det vara problemet om någon förare har fel konfiguration. Observera att systemet under denna process kan krascha, så se till att alla dina data är säkerhetskopierade på ett säkert sätt. Du kan också skapa en återställningspunkt bara om det är fallet.
Obs! Det fanns många rapporter om att en Synaptics- drivrutin hade fel och att uppdatera den löste problemet. Se till att du deltar i varje förare en efter en och går med dem i enlighet därmed. Det räcker för att ditt system ska krascha bara på grund av en enda dålig förare. Det fanns också liknande rapporter om en Nvidia- drivrutin.
- Tryck på Windows + S, skriv kommandotolken, högerklicka på programmet och välj Kör som administratör .
- En gång i förhöjd kommandotolken, kör följande kommando:
bekräftare
- Välj Skapa standardinställningar och tryck på Nästa för att fortsätta.
- Välj Välj automatiskt alla drivrutiner installerade på den här datorn och klicka på Slutför . Nu söker Windows efter fel. Se till att du har säkerhetskopierat alla dina framsteg innan du fortsätter. En snabbmeddelande kommer att komma fram för att du ska starta om datorn. Starta om din dator.
- Windows skannar alla drivrutiner vid nästa omstart. Vänta tålmodigt om processen förbrukar för mycket tid. När processen är klar kommer datorn att startas om automatiskt. Om den hittar någon förare kommer den att meddela dig och du kan delta i det.
Vi kan försöka uppdatera drivrutinerna automatiskt med Windows Update (det första alternativet när du klickar på uppdateringsdrivrutiner). Men för att vara helt säker på att du har uppdaterat de senaste, ladda ner varje drivrutin från tillverkarens hemsida och uppdatera dem manuellt.
- Tryck på Windows + R för att starta körtypen devmgmt.msc i dialogrutan och tryck på Enter. Detta startar datorns enhetshanterare.
- Här visas alla installerade enheter på din dator. Du bör kolla uppdateringar för alla drivrutiner som finns på din dator.
- Klicka på rullgardinsmenyn Visa adaptrar för att se ditt installerade visningskort. Högerklicka på den och välj Uppdatera drivrutin .
- Nu kommer Windows att popa en dialogruta och fråga dig vilken väg du vill uppdatera din drivrutin. Välj det första alternativet ( Sök automatiskt för uppdaterad drivrutinsprogram ) och fortsätt. Om du inte kan uppdatera drivrutinerna kan du gå vidare till tillverkarens webbplats, ladda ner drivrutinerna manuellt och välj det andra alternativet.
- Uppdatera alla drivrutiner innan du startar om datorn. Efter omstart, kontrollera om problemet är löst.
Lösning 4: Kontrollera hårddisken
Ett annat problem på grund av vilket detta fel kan uppstå är på grund av dåliga sektorer på hårddisken. Det är möjligt att det finns några skillnader som är förknippade på grund av vilka dina Windows kraschar varje gång det försöker få åtkomst till informationen som ska innehålla dessa sektorer. Vi kan försöka köra hårddiskdiagnosen och kontrollera om det hjälper.
Obs! Om du använder en SSD och HDD sida vid sida är det värt att överväga att de kan orsaka problemet. Många användare rapporterade att om din Windows-enhet installerats på en SSD, löste problemet i många fall problemet med att ta bort hårddisken. Det verkar som att dåliga sektorer uppstår när det finns två olika typer av minneslagring närvarande. Prova att koppla bort hårddisken och kontrollera om det här löser något (det gäller anpassade datorer, inte bärbara datorer).
- Tryck på Windows + S för att starta sökfältet. Skriv kommandotolken, högerklicka på programmet och välj Kör som administratör .
- En gång i förhöjd kommandotolken, kör följande kommando:
chkdsk / f
Windows börjar nu kontrollera hårddisken och försöker automatiskt fixa felen.
Obs! Om du upplever ett fönster så här betyder det att hårddisken för närvarande används (självklart använder du datorn). Skriv Y och tryck på Enter. Starta om datorn nu och vid omstart kommer hårddisken att kontrolleras.
Lösning 5: Running SFC Scan
Det här felet kan genereras på grund av dåliga konfigurationer som finns på din dator. När din dator stöter på dessa fel kan den inte fortsätta med operativsystemet och därmed kraschar i obestämd tid. Vi kan försöka köra SFC-scanningen och kontrollera om det finns några integritetsbrott. Om det finns kan vi köra DISM-kommandot för att fixa dem.
- Tryck på Windows + R för att starta programmet Kör. Skriv taskmgr i dialogrutan och tryck på Enter för att starta datorns arbetshanterare.
- Klicka nu på Arkivalternativet som finns längst upp till vänster i fönstret och välj Kör ny uppgift från listan med tillgängliga alternativ.
- Skriv nu powerhell i dialogrutan och kolla alternativet under vilka stater Skapa den här uppgiften med administrativa behörigheter .
- En gång i Windows Powershell skriver du sfc / scannow och trycker på Enter . Den här processen kan ta lite tid eftersom alla Windows-filer skannas av datorn och kontrolleras för korrupta faser.
- Om du stöter på ett fel där Windows anger att det har visat något fel men inte kunde fixa dem, ska du skriva DISM / Online / Cleanup-Image / RestoreHealth i PowerShell. Detta laddar ner de korrupta filerna från Windows Update-servrar och ersätter de korrupta. Observera att denna process också kan förbrukas en viss tid enligt din internetanslutning. Avbryt inte vid något tillfälle och låt det springa.
Lösning 6: Återställ från sista återställningspunkt / Gör en ren installation
Om alla ovanstående metoder inte fungerar, lämnar vi inget annat val än att återställa Windows till den sista återställningspunkten. Om du inte har en sista återställningspunkt kan du installera en ren version av Windows. Du kan använda verktyget Belarc för att få alla dina licenser sparade, säkerhetskopiera dina data med hjälp av externt lagringsutrymme och sedan utföra en ren installation.
Här är metoden för hur du återställer Windows från den senaste återställningspunkten.
- Tryck på Windows + S för att starta startmenyns sökfält. Skriv återställ i dialogrutan och välj det första programmet som kommer i resultatet.
- En gång i återställningsinställningarna trycker du på Systemåterställning i början av fönstret under fliken Systemskydd.
- Nu öppnar en trollkarl navigering genom alla steg för att återställa ditt system. Tryck på Nästa och fortsätt med alla ytterligare instruktioner.
- Välj nu återställningspunkten i listan med tillgängliga alternativ. Om du har mer än en systemåterställningsplats kommer de att listas här.
- Nu kommer Windows att bekräfta dina handlingar för sista gången innan det startar systemåterställningsprocessen. Spara allt ditt arbete och säkerhetskopiera viktiga filer bara om du vill och fortsätt med processen.
Du kan lära dig mer om systemåterställning för att få mer kunskap om vad det gör och vilka processer som är involverade.
- När du väl har återställt, logga in i systemet och kontrollera om felet vid handen har fixats.
Om du inte har några återställningspunkter kan du göra en ren installation av Windows med startbar media. Du kontrollerar vår artikel om hur du skapar ett startbart media . Det finns två sätt: genom att använda media skapande verktyg av Microsoft och genom att använda Rufus.
Obs! Som vi diskuterade i början är detta ett mycket generiskt fel och kan uppstå på grund av ett antal olika anledningar. Mestadels är det relaterat till felaktig RAM, en dålig hårddisk eller dåliga drivrutiner. Var väldigt grundlig och gå igenom varje kontroll innan du fortsätter med nästa.
PRO TIPS: Om problemet är med din dator eller en bärbar dator, bör du försöka använda Reimage Plus-programvaran som kan skanna förvaret och ersätta korrupta och saknade filer. Detta fungerar i de flesta fall där problemet uppstått på grund av systemkorruption. Du kan ladda ner Reimage Plus genom att klicka här