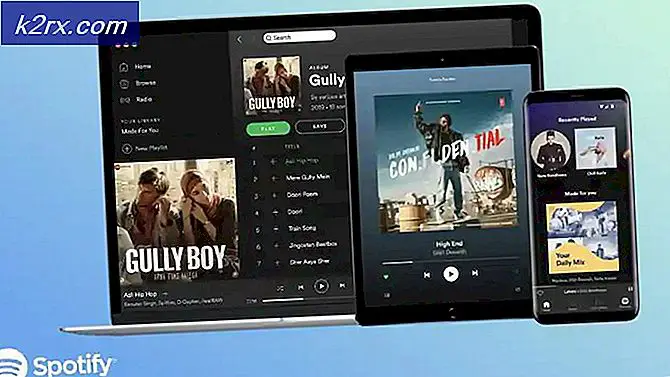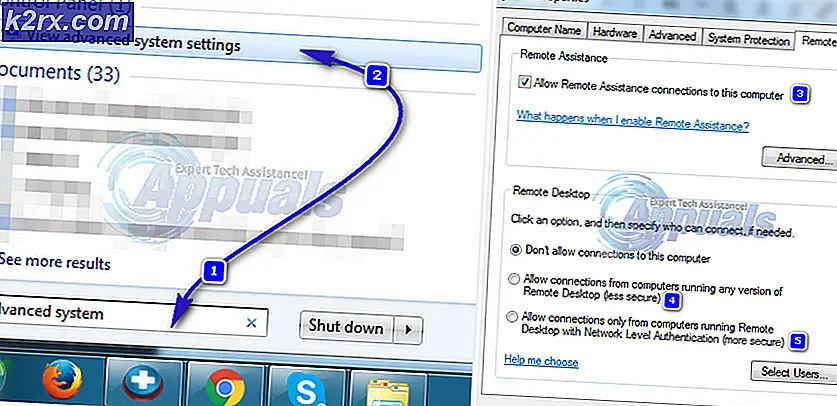Varför håller min Android Wifi Keep Off
Det går inte att diskutera att 3G och 4G-dataanslutning är mycket mer flexibla och praktiska, men du kan bara inte slå överlägsen hastighet på Wi-Fi. Beroende på din operatör kan du undvika stora telefonräkningar genom att använda Wi-Fi-anslutningar närhelst du kan.
Medan allt detta är bra är det klart att Wi-Fi tenderar att tömma mycket batteri. Därför försöker många smarttelefontillverkare att optimera den här funktionen och göra det mindre av batterilivslängden.
Det är säkert att Wi-Fi-funktionen är långt ifrån perfekt på de flesta terminaler, eftersom många användare rapporterar att deras Android Wi-Fi slås av slumpmässigt och återgår till mobila data. Detta är känt att hända när telefonen är ledig eller när en viss åtgärd har utförts.
Eftersom problemet har flera potentiella orsaker har vi sammanställt en huvudguide för metoder som troligtvis kommer att lösa ditt problem. Men först, låt oss ta en titt på de vanligaste orsakerna som gör att din Wi-Fi ska stängas av och på kontinuerligt:
3: e appkonflikt (Textra, Mc Afee eller liknande app)
En Wi-Fi-inställning som hindrar Wi-Fi från att stanna i viloläge.
En glitch med Googles startsökare.
Platstjänster som stör Wi-Fi.
En anpassad ROM.
Aggressivt energisparläge som stänger av Wi-FI.
Felaktig Wi-Fi-router.
Connection optimizer som ständigt letar efter den bästa anslutningen.
Malware attack.
VPN-interferens.
Innan vi kommer till teknisk, låt oss eliminera möjligheten för en felaktig router. Prova att du är ansluten till ett annat Wi-Fi-nätverk eller byta den aktuella routern med en annan. Om problemet inte upprepas behöver du en ny router.
Nu när vi känner till orsakerna, låt oss se till lösningarna. Se till att du följer varje guide i ordning tills du hittar en lösning som fungerar för din enhet.
Metod 1: Håller Wi-Fi på under sömn
Det här är kanske den främsta skyldige för att stänga av Wi-Fi. Många telefoner har en funktion som är avsedd att spara batteri genom att inaktivera alla Wi-Fi-anslutningar när telefonen är i viloläge. Beroende på tillverkaren kan du hitta den under Wi-Fi Timer, Wi-Fi Sleep eller ett liknande namn. Så här stänger du av det:
- Gå till Inställningar> Wi-Fi och tryck på åtgärdsknappen (mer knapp) .
- Gå till Avancerat och tryck på Wi-Fi-timer .
- Kontrollera om någon timer är vald. Om det är, stäng av det.
- Gå till Inställningar> Plats> Menysökning och ställ in den för Wi-Fi-skanning .
- Starta om telefonen.
- Kontrollera om Wi-Fi fortsätter att koppla från. Om det fortfarande gör det, gå över till nästa fix.
Metod 2: Stäng av anslutningsoptimeraren
Connection Optimizer är en Samsung-funktion men kan hittas under olika namn på de flesta enheter. Det är meningen att förbättra användarupplevelse genom att automatiskt växla mellan Wi-Fi och data, enligt den bättre anslutningen. Men många gånger kommer det att göra din telefon osynligt att växla fram och tillbaka mellan Wi-Fi och mobildata.
Nu, kom ihåg att den exakta banan kommer att skilja sig åt olika tillverkare, men platsen är ungefär densamma. Så här stänger du av Connection Optimizer :
- Gå till Inställningar> Fler nätverk> Mobila nätverk.
- Tryck på Connection Optimizer .
- Byt inställningen och starta om telefonen.
Metod 3: Slå av batterisparläge
Vissa enheter är mycket mer aggressiva än andra när de försöker spara batteri. HTC och Huawei är kända för att inte låta överflödiga strömavloppare äta bort i batteriet. Vissa energisparlägen stänger automatiskt av Wi-Fi när den inte används.
Om du ständigt håller telefonen i batterisparläget bara för en extra timmes eller två skull, kanske du vill ompröva det. Låt oss inaktivera energisparläge och se om problemet löser sig:
- Gå till Inställningar> Batteri.
- Inaktivera växeln bredvid energisparläge .
- Starta om telefonen.
- Slå på Wi-FI och lämna den i viloläge under en tid.
- Om problemet kvarstår, gå över till nästa metod.
Metod 4: Inaktivera hög precision
Som du vet kan din telefon arbeta med flera lägen när du använder GPS. Om din GPS är inställd på hög noggrannhet, kommer det också att använda Wi-Fi för att triangulera din position och förbättra platsnoggrannheten. Av någon anledning kommer detta att underlätta en konflikt och kan få din Wi-Fi att starta om. Så här ser du till att platstjänster inte använder din Wi-Fi:
- Gå till Inställningar> Säkerhet och sekretess och tryck på Platstjänster .
Obs! Platsen kan variera mellan tillverkare. Om du inte kan hitta platstjänster gör du följande sökning online: platstjänster + | din telefonmodell |. - Kontrollera om du vill se vilket läge som används. Tänk på att förutom hög noggrannhet använder vissa batterisparlägen även Wi-Fi.
- Se till att du bara väljer GPS och starta om enheten.
Metod 5: Rensa data för inställningar
På Android innehåller appen Inställningar alla typer av data från parade Bluetooth-enheter till ändringar som görs när du lägger till en ny Wi-Fi-anslutning. Vissa användare har rapporterat att rensningen av data i appen Inställningar gjorde att problemet försvann. Vi prövar:
PRO TIPS: Om problemet är med din dator eller en bärbar dator, bör du försöka använda Reimage Plus-programvaran som kan skanna förvaret och ersätta korrupta och saknade filer. Detta fungerar i de flesta fall där problemet uppstått på grund av systemkorruption. Du kan ladda ner Reimage Plus genom att klicka här- Gå till Inställningar> Apphanteraren .
- Ändra appfiltret för att inkludera ALLA appar, inklusive systemprogram.
- Bläddra ner och leta efter appen Inställningar.
- Tryck på det och börja med att rensa cacheminnet .
- Tryck på Rensa data och starta om telefonen.
- Sätt in ditt Wi-Fi-lösenord och se om problemet upprepas.
Metod 6: Eliminerar App-konflikten
Om inget hjälpte till att hålla din Wi-Fi vid liv, kan det här mycket väl vara en appkonflikt. Det händer vanligtvis på telefoner som säljs av operatörer som ålägger vissa appar och ger dem förhöjda behörigheter. En känd WI-FI-mördare är Textra - det tvingar användarna att ladda ner MMS enbart från mobila data. Detta gör att din telefon automatiskt byter till mobil data och tillbaka till Wi-Fi varje gång du får ett MMS.
En känd WI-FI-mördare är Textra - det tvingar användarna att ladda ner MMS enbart från mobila data. Detta gör att din telefon automatiskt byter till mobil data och tillbaka till Wi-Fi varje gång du får ett MMS.
En annan potentiell synder är din antivirus- eller malware-skanner. Den mobila versionen av Mc Afee är känd för att identifiera felaktiga behandlar på ett Wi-Fi-nätverk och tvinga-stoppa WI-Fi-anslutningen. Bitmoji är en annan app som har rapporterats av användare som en Wi-Fi-mördare.
Baserat på vad användarna rapporterade lyckades vi identifiera tre potentiella konflikter, chansen är att det finns fler. Om du bara hade det här problemet på senare tid, försök avinstallera appar som gick in i telefonen när problemet började visas.
Metod 7: Uppdatera eller avinstallera Googles startsökare
Det verkar som att Google Home Launcher orsakar att Wi-Fi-anslutningen släpps oväntat på olika Android-telefoner som körs på lagerversionen. Du kan enkelt kontrollera om det är fallet genom att uppdatera eller avinstallera Google Home helt.
Metod 8: Begränsa Bloatware tillstånd
Android är ganska strikt på vilka appar får tillstånd, särskilt äldre versioner. Från vad vi samlade, är de enda appar som tillåts orsaka stora glitches på de senaste Android-versionerna uppblåsta varor med förhöjda behörigheter. Jag pratar om Verison-appen, T-Mobile-appen eller någon annan app som stöds av bäraren.
Problemet är att du inte kan avinstallera dem utan att ha root-åtkomst. Den goda nyheten är att du kan lämna dem utan rätt behörighet att orsaka skador. Men kom ihåg att detta bara är möjligt på Android 6.0 och senare. Här är hur:
- Gå till Inställningar> Anslutningar> Plats och tryck på Förbättra noggrannhet .
- Aktivera Wi-Fi-skanning och gå tillbaka till plats .
- Bläddra ner för de senaste platsförfrågningarna peka på bloatware och gå till Tillstånd .
- Inaktivera platsbehörigheten för den.
- Upprepa denna process med varje tillåtelse där och flytta till nästa bloatware som du kan hitta.
- Starta om telefonen och se om problemet har lösts.
Metod 9: Se till att din VPN inte stör varandra
IPSEC, grunden för många VPN och NAT är känt för att få några problem på Android. Om du använder en VPN-klient medan problemet uppstår, försök avaktivera det. Vissa routrar har problem med att hantera din gateway och kommer sluta bryta dina WI-FI-anslutningar.
Ett annat sätt att kontrollera detta är att ansluta till VPN-klienten med en 3G eller 4G-anslutning. Om anslutningen är stabil på mobila data och instabila på WI-FI finns det säkert en konflikt mellan VPN-klienten du använder och routern.
Metod 10: Gör en fabriksåterställning
Om din Wi-Fi fortfarande stängs av sig är det fortfarande några saker du kan försöka. Om problemet är relaterat till en glitch eller ett virus, kommer du att kunna återställa den vanliga funktionaliteten för ditt Wi-Fi efter fabriksåterställning. Så här gör du:
Obs! Tänk på att en fabriksåterställning tar bort några av dina personuppgifter som inte finns på ditt SD-kort, så det rekommenderas att du skapar en säkerhetskopia innan du gör det här.
- Gå till Inställningar> Avancerade inställningar .
- Tryck på Säkerhetskopiera och återställ och se om säkerhetskopieringar är aktiverade på din enhet. Om du inte har en säkerhetskopia, borde du göra en nu.
- Bläddra ner och knacka på Återställ fabriksdata .
- Tryck på Återställ telefon och vänta på att processen ska slutföras.
- Vänta på att telefonen ska starta om och kontrollera om Wi-Fi-anslutningen fungerar normalt.
Förhoppningsvis är din Wi-Fi tillbaka på rätt spår. Om inte, bör du allvarligt överväga att reflasha din enhet eller ta den till en professionell för en närmare inspektion. Speciellt om du är rotad kör en anpassad ROM. Om du inte vet hur du ska reflash, är det bäst att ta det till en professionell.
PRO TIPS: Om problemet är med din dator eller en bärbar dator, bör du försöka använda Reimage Plus-programvaran som kan skanna förvaret och ersätta korrupta och saknade filer. Detta fungerar i de flesta fall där problemet uppstått på grund av systemkorruption. Du kan ladda ner Reimage Plus genom att klicka här