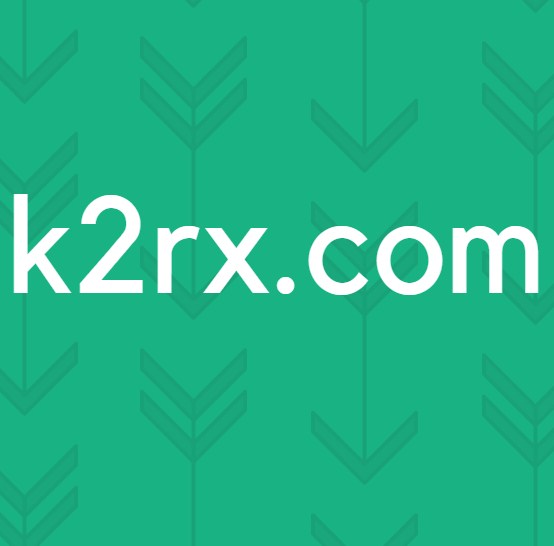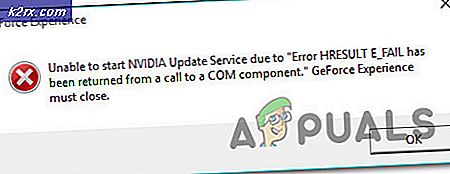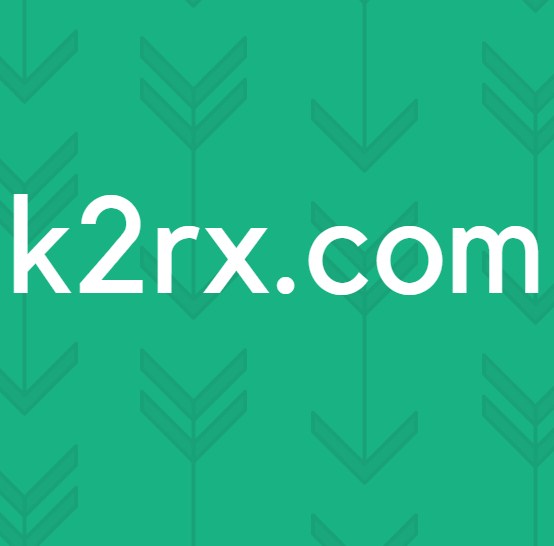Fix: Audacity kunde inte hitta några ljudenheter
Audacity är ett allmänt använt program för ljudinspelning som gör det möjligt för användare att spela in och redigera sina ljudspår. Efter installationen upptäcker den din inmatningsenhet så att den är redo för dig att spela in eventuella ljudspår om du vill. En av de frågor som användarna möter under denna fas är "Det gick inte att hitta några ljudenheter" felmeddelande. Dialogrutan indikerar att initieringen av ljudenheten misslyckades och Audacity kan därför inte komma åt den ljudenhet som är tillgänglig på ditt system. Detta kan vara väldigt tråkigt eftersom du utan ljudenheten verkligen inte kan göra någonting med applikationen.
Nu kan detta orsakas av ett antal skäl som inkluderar annan ljudinspelningsprogramvara som du kanske har installerat på ditt system och mer. I vissa scenarier kan detta felmeddelande visas när ett program på ditt system får exklusiv åtkomst till din inmatningsenhet eller ljudkortet. Ändå kommer vi att gå igenom de olika orsakerna i detalj nedanför så att du är medveten om orsakerna till att problemet utlöses. Med det sagt, låt oss gå in i det.
Nu när vi har gått igenom möjliga orsaker till nämnda felmeddelande har du förmodligen en bättre förståelse för vad som i huvudsak kan resultera i felmeddelandet. Med det sagt, låt oss gå in på de olika metoderna som du kan använda för att lösa problemet. Innan vi börjar bör du dock se till att enheten faktiskt är tillgänglig och upptäcks av Windows. Detta kan göras genom att gå till alternativet Enheter och skrivare i Kontrollpanelen.
Metod 1: Starta om ditt system
Det första du bör göra när du får felmeddelandet är att helt enkelt starta om datorn. Detta beror på att när du installerar Audacity och kör den för första gången försöker den automatiskt upptäcka dina ljudingångsutmatningsenheter så att du inte behöver ställa in dem manuellt. Nu, när det försöker göra det, kanske det inte kommer åt din mikrofon eftersom en annan app använder enheten enbart. Detta förhindrar som ett resultat Audacity att komma åt enheten och du får felmeddelandet på skärmen.
För att lösa detta måste du bara starta om datorn. När datorn har startat upp har du inga appar som börjar använda enheten direkt. Därför, när du kör Audacity efter omstart, bör den kunna upptäcka och komma åt den och du kommer inte att visas något felmeddelande. Således fortsätt och starta om ditt system för att se om problemet är löst.
Metod 2: Installera ljuddrivrutiner
En annan anledning till att felmeddelandet kan visas är när dina ljuddrivrutiner antingen inte är uppdaterade eller felaktiga. Ljuddrivrutiner är ofta huvudorsaken till nämnda felmeddelande; det är därför mycket troligt att det kringgår problemet för dig. För att göra det måste du först försöka uppdatera dina drivrutiner för att se om det finns några uppdateringar tillgängliga. Om det inte fungerar måste du ladda ner ljuddrivrutinerna manuellt från tillverkarens webbplats och installera dem på ditt system. Det borde lösa problemet. Följ stegen nedan för att uppnå detta.
Uppdatera drivrutiner
- Detta är det enklaste steget och det första du bör försöka när du kontrollerar dina ljuddrivrutiner.
- För att göra detta, öppna upp Start menyn och sök sedan efter Enhetshanteraren. Öppna den från resultaten som visas.
- Expandera sedan Ljud-, video- och spelkontroller”Alternativ.
- Hitta ditt ljudkort och dubbelklicka sedan på det.
- Gå till Förare och klicka på Uppdatera drivrutinen knapp.
- Klicka på Sök automatiskt efter drivrutiner”Alternativ.
- Installera eventuella uppdateringar om tillgängliga.
- Du kan också utöka Ljudingångar och -utgångar alternativet för att se till att din ljudenhet finns där. Om det är det, gör samma sak för det också.
- När du har gjort det, se om problemet har lösts.
Hämta drivrutiner manuellt
Om ovanstående inte fungerar måste du ladda ner drivrutinerna manuellt från tillverkarens webbplats och sedan installera dem. För att göra detta, följ instruktionerna nedan:
- Först och främst, öppna upp Springa dialogrutan genom att trycka på Windows-tangent + R.
- Skriv sedan in i dialogrutan msinfo32 och slå på Stiga på nyckel.
- Detta öppnar ett nytt fönster som heter Systeminformation. Här visas alla detaljer om de olika komponenterna du har.
- Här, på höger sida, leta efter BaseBoard-tillverkare ettd BaseBoard-produkt.
- Det visar tillverkaren av ditt moderkort och vilket moderkort du använder.
- Öppna nu din webbläsare och sök efter ljuddrivrutinerna för det specifika moderkortet. I det här exemplet kommer vi att söka efter Asus-moderkortets ljuddrivrutiner.
- Ladda ner senaste versionen av drivrutinerna för ditt moderkort och installera dem sedan.
- När du har gjort det startar du om ditt system och öppnar sedan Audacity.
- Se om problemet har lösts.
Metod 3: Avinstallera annan inspelningsprogramvara från tredje part
Slutligen, om ingen av ovanstående metoder fungerar för dig, kan det mycket väl bero på en extra inspelningsprogramvara som du har installerat på ditt system. Som det visar sig kan det i vissa scenarier hända att andra inspelningsprogram från tredje part kan störa processen på grund av vilken Audacity inte kan komma åt enheten och du får felmeddelandet. En av applikationerna som är kända för att göra detta kallas Total inspelare. Det kan dock inte vara begränsat till det, utan det är bara känt för att orsaka ett sådant problem. Det betyder att om du har någon annan programvara för ljudinspelningsändamål kan det mycket väl vara orsaken till problemet. Därför måste du avinstallera sådan programvara och sedan starta om systemet. När du har gjort det, se om problemet kvarstår för dig.