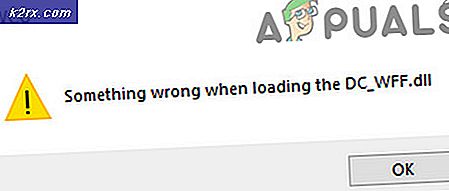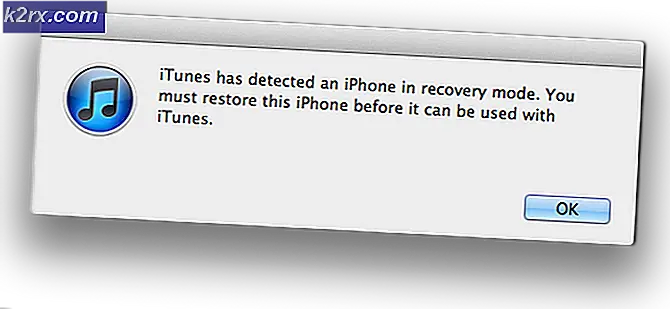Hur fixar jag 'Res IEFrame DLL ACR_Error.HRM' -fel i Internet Explorer?
Vissa Windows-användare rapporterar att de slutligen serRes IEFrame DLL ACR_Error.HRM”Fel när de försöker öppna en tidigare stängd webbsession i Internet Explorer. Det här problemet är bekräftat att det uppstår i Windows 7, Windows 8.1 och Windows 10.
Efter att ha undersökt denna speciella fråga noggrant visar det sig att det finns flera olika potentiella synder som kan sluta utlösa detta fel med Internet Explorer. Här är en lista över potentiella synder:
Nu när du känner till de vanligaste problemen som kan orsakaRes IEFrame DLL ACR_Error.HRM”Fel, här är en lista med underguider som du kan använda för att åtgärda detta fel:
Metod 1: Inaktivera alla Internet Explorer-tillägg
Enligt vissa berörda användare kan problemet också orsakas av ett eller flera problematiska tillägg som för närvarande är aktiva i din Internet Explorer-webbläsare. Tänk på att IE är målet för många webbläsarkapare och PUP, så det är ganska vanligt att uppleva denna typ av fel på grund av någon typ av problematisk tillägg.
Om du aktivt använder Internet Explorer och du misstänker att ett IE-tillägg orsakarRes IEFrame DLL ACR_Error.HRM”Fel, följ instruktionerna nedan för att inaktivera alla tillägg som för närvarande är aktiva från Hantera tillägg meny.
Här är vad du behöver göra:
- Tryck Windows-tangent + R att öppna upp en Springa dialog ruta. Skriv sedan ‘Iexplore.exe’ inuti textrutan och tryck sedan på Stiga på för att öppna Internet Explorer.
- Inuti Internet Explorer, klicka på kugghjulsikonen (övre högra hörnet av fönstret) och klicka sedan på Hantera tillägg från snabbmenyn som just dykt upp.
- När du väl är inne i Hantera tillägg menyn, klicka på Verktygsfält och tillägg (under Tilläggstyper).
- Med Verktygsfält och tillägg markerad meny, klicka på ett objekt från menyn till höger och tryck på Ctrl + A. att välja allt inuti.
När varje objekt har valts framgångsrikt högerklickar du på ett valt objekt och väljer Inaktivera alla från den nyligen visade snabbmenyn. - När du lyckats inaktivera alla aktiverade IE-tillägg effektivt startar du om webbläsaren och ser om felmeddelandet är löst.
Om du fortfarande slutar seRes IEFrame DLL ACR_Error.HRM”Fel, gå ner till nästa möjliga korrigering nedan.
Metod 2: Återställa Internet Explorer
Förutsatt att problemet orsakas av en inställning som verkställs av Internet Explorer, borde du kunna åtgärda problemet genom att återställa den nuvarande inställningen av inställningar som styr din standardwebbläsare.
Många drabbade användare har bekräftat att problemet var löst (problemet orsakades av en misslyckande manus) efter att de effektivt återställt Internet Explorer från Internet-alternativ meny.
Om du tror att detta scenario kan vara tillämpligt, följ instruktionerna nedan för att återställa Internet Explorer och fixaRes IEFrame DLL ACR_Error.HRM‘Fel:
- Tryck Windows-tangent + R att öppna upp en Springa dialog ruta. Skriv sedan 'Inetcpl.cpl' inuti textmenyn och tryck på Stiga på för att öppna upp Internetegenskaper meny.
Notera: När du uppmanas av UAC (användarkontokontroll), klick Ja för att bevilja admin-åtkomst.
- När du väl är inne i Internetegenskaper skärm, använd menyn högst upp för att klicka på Avancerad flik.
- Klicka sedan på Återställa knapp (under Återställ Internet Explorer-inställningar). När uppmanas av Återställ Internet Explorer inställningsmenyn markerar du rutan för Ta bort personliga inställningar innan du klickar på Återställa.
- Vänta tills operationen är klar och klicka sedan på Stänga när åtgärden är klar.
- Starta om din dator, starta Internet Explorer igen och se om problemet nu är löst.
Om sammaRes IEFrame DLL ACR_Error.HRM”Fel uppstår fortfarande, flytta ner till nästa möjliga korrigering nedan.
Metod 3: Rensa tillfälliga IE-filer
Enligt vissa berörda användare kan detta problem också uppstå på grund av någon typ av skadad information som för närvarande lagras av Internet Explorer som en tillfällig fil.
Flera berörda användare har lyckats lösa problemet genom att komma åt Verktyg menyn för IE och ta bort alla kakor och cachade filer som för närvarande lagras mellan webbläsarens startups.
Här är en snabb steg-för-steg-guide som leder dig genom processen att rengöra alla dina tillfälliga filer från Internet Explorer:
- Tryck Windows-tangent + R att öppna upp en Springa dialog ruta. Skriv sedan ‘Iexplore.exe’ inuti textrutan och tryck Stiga på för att öppna Internet Explorer.
- När du är inne på Internet Explorer, Klicka på redskap ikonen högst upp till höger på skärmen och klicka sedan på Internet-alternativ från snabbmenyn som just dykt upp.
- När du väl är inne i Internetalternativmenyn, Klicka på Allmän fliken från menyn högst upp och klicka sedan på Radera knapp (under Sökhistorik).
- Från Radera webbläsarhistorik menyn markerar du rutorna som är kopplade tillTillfälliga Internetfiler och webbplatsfiler och Cookies och webbplatsdatasamtidigt som allt annat är okontrollerat. När du är klar klickar du på Radera och bekräfta vid uppmaningen att bli av med alla tillfälliga filer som din IE-webbläsare för närvarande lagrar.
- Vänta tills åtgärden är klar, starta sedan om datorn och se om felmeddelandet är löst när nästa start är klar.
Om sammaRes IEFrame DLL ACR_Error.HRM”Felet dyker fortfarande upp när du försöker öppna Internet Explorer, gå ner till nästa möjliga fix nedan.
Metod 4: Köra en anpassad CCleaner-skanning
Som det visar sig kan det här problemet också uppstå på grund av någon typ av skadade registerfiler som påverkar Internet Explorer. Vissa berörda användare har bekräftat att de lyckades få problemet löst helt efter att de har fixat en instans där IE-webbläsaren innehöll några skadade filer som funktionen för automatisk rengöring inte kunde rensas automatiskt.
Om detta scenario är tillämpligt i ditt specifika scenario bör du kunna åtgärda problemet genom att rengöra de skadade IE-filerna med ett verktyg från tredje part som kan göra detta. Mest drabbade användare som tidigare hade att göra medRes IEFrame DLL ACR_Error.HRM”Fel har lyckats lösa problemet med hjälp av CCleaner-verktyget.
Här är en snabb steg-för-steg-guide som gör att du kan rengöra dina korrupta filer via CCleaner:
- Öppna din standardwebbläsare och öppna officiella nedladdningssida för CCleaner. Nedladdningen bör starta automatiskt.
Notera: Om nedladdningen inte startar automatiskt, klicka manuellt på nedladdningshyperlänken för att tvinga nedladdningen att starta manuellt.
- När installationsprogrammet har laddats ner helt dubbelklickar du på det och klickar på Ja vid Användarkontokontroll uppmaning att ge admin åtkomst.
- Följ sedan instruktionerna på skärmen för att slutföra installationen av CCleaner.
Notera: Om du blir ombedd av ett valfritt erbjudande och ombedd att installera en PUP, klicka på Nedgång.
- Vänta tills installationen är klar och kör sedan CCleaner normalt.
- När du är inne i CCleaner klickar du på Anpassad ren från den vertikala menyn till vänster.
- Markera sedan varje ruta som är associerad med Microsoft Edge och Internet Explorer och avmarkerade allt annat innan du klickade på Kör renare.
- När skanningen har slutförts och CCleaner lyckats eliminera alla korrupta temporära filer, starta om datorn manuellt och se om problemet är löst när nästa start är klar.
Metod 5: Installera Java Runtime-miljön
Enligt vissa berörda användare kan du också förvänta dig att stöta på det här problemet i en instans där din Windows-installation saknar Java Runtime Environment. Detta kan bli ett problem eftersom många tillägg som Internet Explorer kan använda beror på det för att fungera korrekt.
Om du fortfarande stöter påRes IEFrame DLL ACR_Error.HRM”Fel och du saknar JRE, följ instruktionerna nedan för att installera den med de officiella kanalerna.
Här är en snabb steg-för-steg-guide som guidar dig genom processen att installera Java Runtime Environment på din Windows-dator:
- Öppna en webbläsare som fortfarande fungerar och besök tjänstemannen nedladdningssida för Java Runtime.
- När du är på rätt sida klickar du på Java-nedladdningoch klicka sedan på Godkänn och starta gratis nedladdning knapp.
- När nedladdningen är klar, dubbelklickar du på JRE körbar och följ anvisningarna på skärmen för att slutföra installationen av Java Runtime-miljö.
Notera: När du uppmanas av UAC (användarkontokontroll), klick Ja för att bevilja admin-åtkomst. - När installationen av JRE är klar startar du om datorn och ser om sammaRes IEFrame DLL ACR_Error.HRM”Felet visas fortfarande när du försöker öppna Internet Explorer.
Om samma problem fortfarande uppstår i ditt specifika scenario, gå ner till den sista möjliga korrigeringen nedan.
Metod 6: Köra SFC- och DISM-skanningar
Om ingen av metoderna ovan har fungerat för dig är det möjligt att du har att göra med någon typ av systemfilskada som inte kan lösas konventionellt. Om detta scenario är tillämpligt bör du kunna lösa problemet genom att köra ett par inbyggda verktyg som kan åtgärda de vanligaste orsakerna till korruption i systemfiler.
Du kan använda Systemfilsgranskare (SFC) och DISM (Deployment Image Servicing and Management)att göra skanningar som kan identifiera och reparera skadade systemfiler. Tänk på att även om de två verktygen fungerar ganska lika, SFC och DISM har några viktiga skillnader som gör dem idealiska för att användas snabbt efter varandra.
Om du följde alla potentiella korrigeringar ovan utan framgång, följ instruktionerna nedan för att utföra SFC- och DISM-skanningar i snabb följd för att fixaRes IEFrame DLL ACR_Error.HRM‘Fel:
- Öppna en Springa dialogrutan genom att trycka på Windows-tangent + R. Skriv sedan 'Cmd' inuti textrutan och tryck Ctrl + Skift + Enter för att öppna en förhöjd kommandotolk. När du uppmanas av UAC (användarkontokontroll), klicka på Ja för att bevilja admin-åtkomst.
- När du väl är inne i det upphöjda Kommandotolken, skriv följande kommando och tryck på Stiga på för att initiera en SFC-skanning:
sfc / scannow
Notera: Denna typ av skanning använder ett lokalt lagrat arkiv för att ersätta skadade instanser med friska motsvarigheter. Även om ingen internetanslutning krävs, är det viktigt att se till att SFC-skanningen inte avbryts när du startar för att undvika att skapa ytterligare logiska problem.
- När SFC-skanningen är slutförd startar du om datorn manuellt om du inte automatiskt uppmanas att göra det.
- När nästa start är klar följer du steg 1 igen för att öppna en annan upphöjd CMD-fråga. Den här typen, skriv följande kommando för att starta en DISM-skanning:
DISM / Online / Cleanup-Image / RestoreHealth
Notera: Tänk på att DISM till skillnad från SFC kräver en permanent internetanslutning eftersom den använder en underkomponent av Windows Update för att ladda ner hälsosamma filer som behövs för att ersätta de skadade instanserna.
- När DISM skanningen är äntligen klar, starta om datorn och starta Internet Explorer när nästa start är klar för att se om problemet nu är löst.