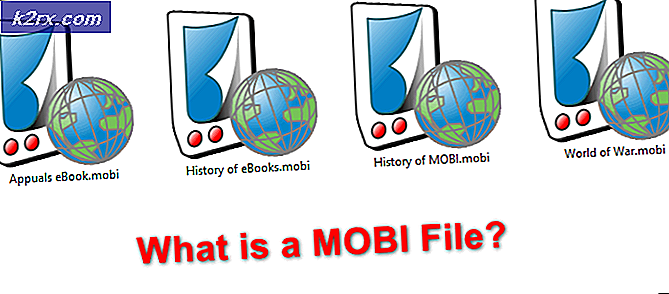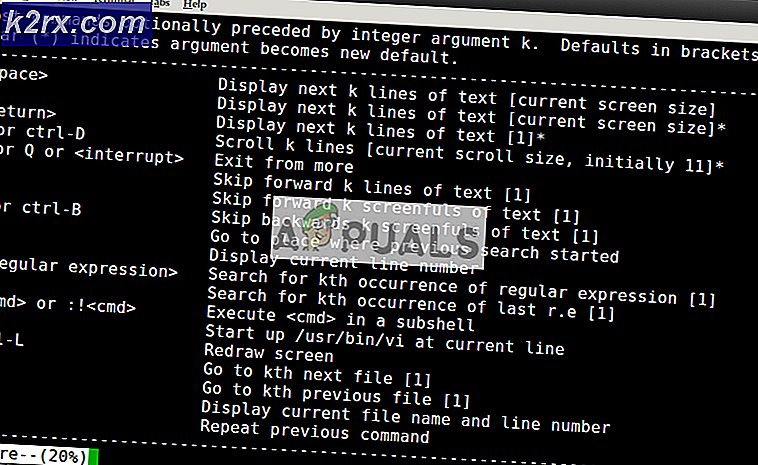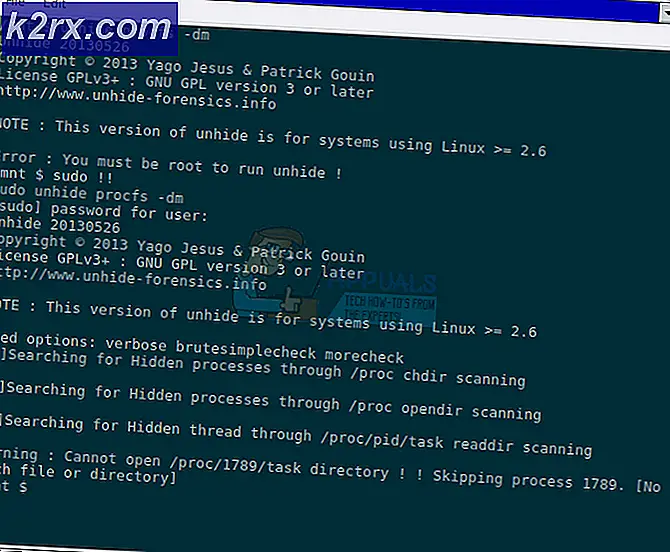FIX: Aw, Snap! Fel på Google Chrome
Du är förmodligen här för att plötsligt när du försöker få åtkomst till en webbplats i din Google Chrome-webbläsare har du istället fått en AW, Snap! Fel. Det kan också vara att någon har bett dig att hjälpa dem att åtgärda problemet i deras Google Chrome-webbläsare. Aw, Snap! Fel uppstår i grunden när webbsidan du försöker få kraschar oväntat och vägrar att ladda trots att du har internetanslutning på datorn.
Aw, Snap! Ett fel inträffar när du fortfarande har en aktiv internetanslutning på din enhet. Felet ger inte exakta detaljer om varför sidan har vägrat att ladda, men det är generellt relaterat till, tillfällig webbsida otillgänglighet, webbläsaretillägg eller antivirusprogram. På Chromebook kan minne och batteri vara orsaken till problemet i webbläsaren.
I den här artikeln kommer vi att gå igenom de olika rekommenderade metoder som har fungerat för användare, vilket leder till upplösningen av Aw, Snap! Fel. Du bör notera att felet försvinner efter den första åtgärden om orsaken till problemet är tillfällig, men om det fortsätter att återupplösa, kanske du måste gå igenom alla metoder som har skisserats.
Metod 1: Ladda om webbsidorna och stänga flikar
Det här är en snabb metod för att lösa Aw, Snap! Fel och det är lättast av alla metoder. Om du tittar på en annan flik som andra webbplatser laddar, är allt du behöver göra för att ladda om webbsidan och felet går bort. I Chrome-webbläsaren visas en omlastningsikon på felmeddelandet, klicka på den för att ladda om sidan. Om du inte hittar återställningsikonen i felmeddelandet om kroppen, använd knappen för omladdning förutom adressfältet för att uppdatera webbsidan.
Om det är relaterat till minnesproblem, behöver du bara stänga några av flikarna och ladda om sidan. Problemet kommer då att lösas.
Metod 2: Starta om enheten
Detta är en gammal metod för att lösa problem men mycket effektiv även på Aw, Snap! Fel. Tryck på strömbrytaren på din mobila enhet för att stänga av och tryck igen för att slå på. Om det är på en dator stänger du alla program och stänger av normalt sätt. Chansen är att det finns uppdateringar eller korrigeringar som väntar på att installeras. När enheten är påslagen startar du Google Chrome-webbläsaren och kontrollerar om problemet har lösts.
Metod 3: Inaktivera appar och tillägg
Om tidigare metoder inte löser Aw, Snap! Felet kan vara relaterat till tillägg eller appar på din Chrome-webbläsare som nyligen har lagts till. Om du vill kontrollera webbläsarens tillägg som kan orsaka att sidan kraschar följer du stegen. Klicka på menyknappen som normalt representeras med tre horisontella linjer eller tre punkter beroende på vilken version du använder, välj Verktyg eller Inställningar och klicka sedan på Utökningar . Inaktivera alla tillägg och starta om webbläsaren. Om sidan laddas framgångsrikt orsakar en förlängning i webbläsaren problemet. Överväg att aktivera dem efter varandra för att isolera den faktiska utvidgningen som orsakar problemet. Upprepa samma process för apps genom att radera apparna för att isolera den som orsakar problemet. Du kan alltid installera dem igen.
PRO TIPS: Om problemet är med din dator eller en bärbar dator, bör du försöka använda Reimage Plus-programvaran som kan skanna förvaret och ersätta korrupta och saknade filer. Detta fungerar i de flesta fall där problemet uppstått på grund av systemkorruption. Du kan ladda ner Reimage Plus genom att klicka härMetod 4: Återställ till fabriksinställning
Återställa webbläsaren till faktorinställningar kan hjälpa till att lösa Aw, Snap! Fel. För att göra detta, klicka på menyknappen som normalt representeras med tre horisontella linjer eller tre punkter beroende på vilken version du använder, välj Verktyg eller Inställningar . Från Inställningar rulla ner och klicka på Avancerad inställning s för att visa fler inställningar, hitta Återställ inställningar ; klicka för att återställa webbläsaren till standardinställningarna.
Metod 5: Anti-Virus Inställningar och Scan
Vissa användare har också rapporterat att Aw, Snap! Felet är relaterat till det antivirusprogram som de har på sin enhet eller närvaro av skadlig programvara på enheten. Det första steget är att köra en komplett genomsökning på enheten för att vara säker på att det inte finns några skadliga filer eller program som hindrar Google Chrome från att visa innehållet på webbsidan.
Om skanningen inte avslöja någonting, kontrollera dina inställningar för anti-virus eller säkerhetsprogram för att se till att de inte stör din Chrome-webbläsarfunktion. Vissa program tillåter inte att vissa webbplatser laddas korrekt, medan andra kan hindra Chrome från att komma åt Internet. Lägg till Google Chrome som ett undantag i programmets brandvägg eller antivirusprogram för att få problemet löst.
Metod 6: Skapa en ny profil
Om alla skisserade metoder misslyckas kan du skapa en ny profil för din Google Chrome-webbläsare. För att göra detta, stäng webbläsaren och starta din filutforskare. För Windows OS, tryck på Windows + E på tangentbordet för att starta Utforskaren, skriv in % LOCALAPPDATA% \ Google \ Chrome \ Användardata \ i adressfältet i Windows Explorer. eller använd Windows + R- tangenten för att ange sökvägen och Sök standard i fönstret som öppnas, högerklicka på mappen och välj Byt namn och sätt på något annat som Backup Default . Slutligen starta Chrome och försök komma åt webbsidan igen.
Användarföreslagen metod
De senaste versionerna av Chrome & Canary verkar ha korrigerat Aw Snap Error för att jag kör WIN 10 64 BIT med alla senaste MSFT-uppdateringar installerade.
Chrome-versionen är Version 53.0.2785.116 m (64-bitars)
Kanarieversionen är Version 55.0.2864.0 kanarie (64-bitars)
PRO TIPS: Om problemet är med din dator eller en bärbar dator, bör du försöka använda Reimage Plus-programvaran som kan skanna förvaret och ersätta korrupta och saknade filer. Detta fungerar i de flesta fall där problemet uppstått på grund av systemkorruption. Du kan ladda ner Reimage Plus genom att klicka här