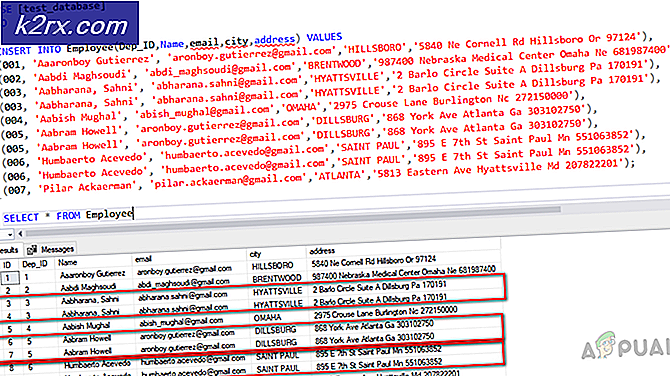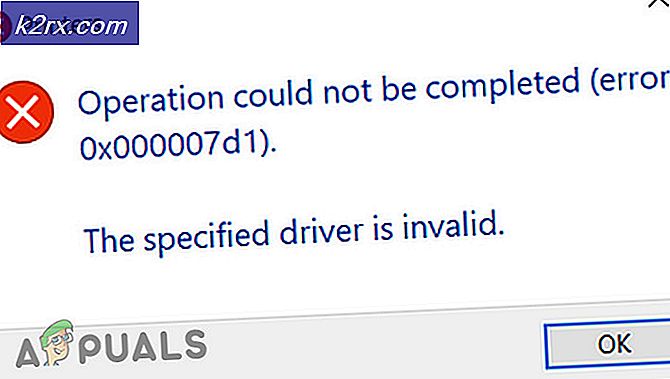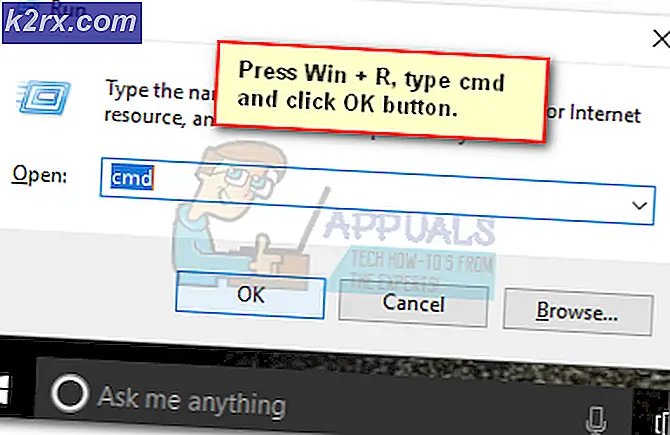Så här visar du innehållet i en textfil från Linux-kommandoraden
Vilket kommando kan du se innehållet i en fil måste vara en av de vanligaste frågorna av nya användare av Linux. Som med de flesta saker som är relaterade till en traditionell Unix-miljö finns det mer än ett sätt att göra saker och de flesta av dessa tips skulle också fungera för dem som använder OS X eller FreeBSD.
Det betyder att när du läser grunderna i att visa filer från kommandoraden kan du hitta dig runt nästan vilken Unix-prompten du befinner dig på.
Metod 1: Visa en vanlig textfil
Det enklaste sättet att visa vilken textfil som helst är att skriva katt följt av namnet på filen. Om filen är tillräckligt kort så ser du att hela texten bara visas platt på skärmen. Annars börjar det bläddra uppåt. Lyckligtvis kan du på moderna enheter maximera terminalfönstret för att lägga till mer utrymme. Även med det här kan du dock få saker att rulla rakt bort från skärmen.
Skriv i så fall fler följt av namnet på filen. Detta kommer att sätta det på så att du inte kommer se mer av filen tills du trycker på mellanslagstangenten, vilket ger dig mycket mer tid att läsa saker innan de försvinner. När du är klar kan du trycka på q-tangenten för att avsluta. Om du skriver mer -d följt av ett filnamn får du en liten praktisk instruktionslinje och du trycker på h kommer att få dig ett korrekt hjälpblad.
Du kan använda kommandot mindre följt av namnet på en fil om du vill kunna få extra kontroll över det. När du till exempel använder det mindre kommandot kan du bläddra fram och tillbaka via en textfil med hjälp av piltangenterna, sid upp / sid ned-tangenterna och k / j vi-tangentbindningarna.
Om du någonsin har använt mankommandot för att leta upp den manuella sidan i en kommandoradsansökan, vet du redan hur du använder mindre utan att förstå det eftersom de flesta distributioner använder mindre för att bläddra igenom mansidor. Den som känner till gester som de använder i personsökaren bör ge dem ett försök i mindre, men kom ihåg att du alltid kan trycka på h-tangenten för att få en riktig hjälpskärm också.
Erfaren användare av vi / vim kan tycka att detta är lite konstigt sedan den här delen av h / j / k / l rörelse kvartalet, men mindre kräver inte att du flyttar sida vid sida ändå så att du vänjer dig . Du kan alltid använda Ctrl + N eller Ctrl + E för att flytta fram en rad medan du använder Ctrl + Y eller Ctrl + P för att flytta tillbaka. Om du märker, läser hjälpskärmen att CR flyttar framåt en enda rad. Detta hänvisar till Carriage Return och hänvisar till Retur-tangenten på ditt tangentbord.
PRO TIPS: Om problemet är med din dator eller en bärbar dator, bör du försöka använda Reimage Plus-programvaran som kan skanna förvaret och ersätta korrupta och saknade filer. Detta fungerar i de flesta fall där problemet uppstått på grund av systemkorruption. Du kan ladda ner Reimage Plus genom att klicka härSkriv a / före varje term för att söka i hela dokumentet, skriv sedan n för att flytta till nästa instans eller Skift + N för att flytta mot föregående.
Medan det inte är så flexibelt som grep kan det vara användbart om du redan tittar på en fil i mindre och behöver hitta något.
Metod 2: Visa speciella filer
Skriv mindre -f följt av ett filnamn för att tvinga det att öppnas. Du kan säga att du använder sudo mindre -f / dev / sdb1 för att faktiskt titta på i början av en partitions startrekord, men du bör vara säker på att ta extra försiktighet när du gör något med sudo-kontot och startrapporterna.
Vi använde det för att undersöka boot-posten för ett microSDHC-kort formaterat i en Android-tablett.
Du kan manövrera genom filen som normal och tryck på q-tangenten när du vill avsluta. Skulle du helt enkelt ha en standardfil i någon form av konstig kodning som du vill utforska, skriv od -c följt av namnet på filen. Du kan antingen rulla upp i terminalfönstret eller använda od -c filnamn | grep mindre för att röra ut det till mindre om det råkar vara för långt. Detta ger dig chansen att se den om du inte kan undersöka den med något annat program, inklusive grafiska. Om du anropar od utan några växlar, kommer den att skriva ut filen som en ström av oktaltal som något av en sista utväg.
Metod 3: Visa innehållet i komprimerade filer
Du kommer ibland att ha en upplåsad textfil, som du kan läsa utan att behöva dekomprimeras först. Du kan vara van vid det traditionella ZIP-formatet, som kommer från MS-DOS ekosystemet och därmed arkiv samt komprimerar. Om du har textfiler inuti ett ZIP-arkiv, skulle du behöva blåsa upp det innan du läser dem. Unix-baserade komprimeringsalgoritmer låter dig komprimera en fil på plats.
Om du hade en komprimerad textfil kallad smallerFile.gz, kan du använda zcat smallerFile.gz för att visa innehållet i filen från kommandoraden. Du kanske också vill skriva zmore eller zless istället för zcat, som fungerar identiskt med fler och färre kommandon, men stöder textfiler som komprimerades via gzip-programmet.
Fler Linux-distributioner börjar använda xz-filformatet, så om du hade en textfil som komprimerades med det här formatet, lägger du bara till xz på framsidan av en filvisningskommando. I stället för katt, mindre och mer kan du använda xzcat, xzless och xzmore. På samma sätt finns det bzcat, bzless och bzmore kommandoradsapp för dem som finner att de har textfiler komprimerade med bzip2-standarden.
Observera att du inte kommer att kunna läsa en textfil på detta sätt om den först sattes i ett tjär- eller cpio-arkiv och komprimerades sedan. Så medan du kan läsa smallerFile.gz bara bra, skulle läsning smallFile.tar.gz eller smallerFile.tgz inte fungera på samma sätt.
PRO TIPS: Om problemet är med din dator eller en bärbar dator, bör du försöka använda Reimage Plus-programvaran som kan skanna förvaret och ersätta korrupta och saknade filer. Detta fungerar i de flesta fall där problemet uppstått på grund av systemkorruption. Du kan ladda ner Reimage Plus genom att klicka här