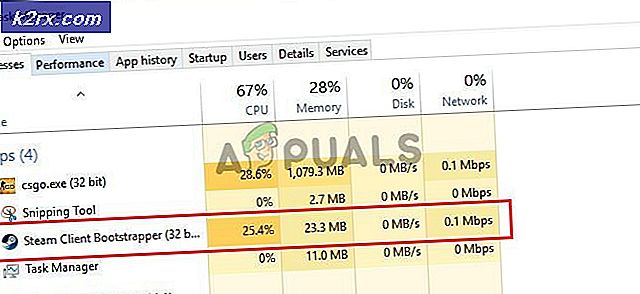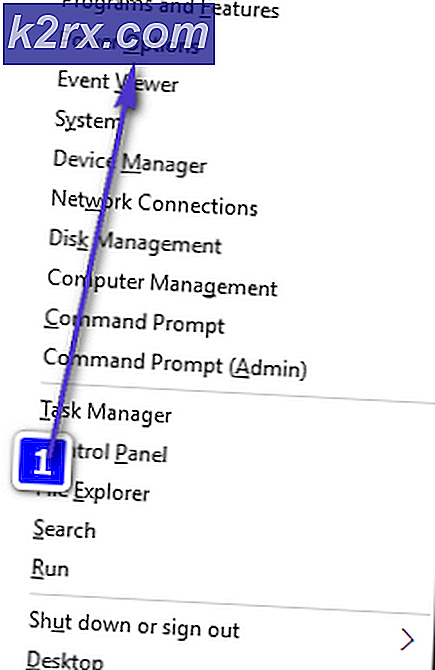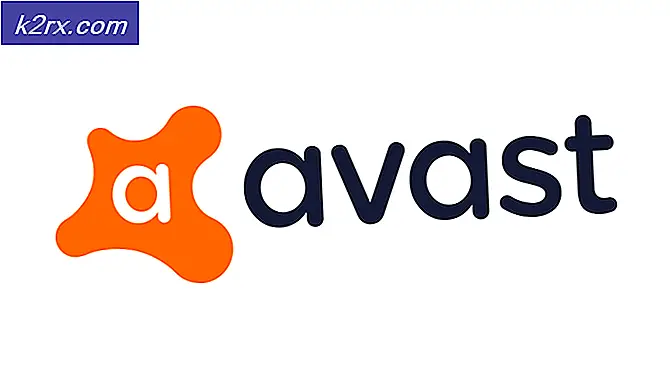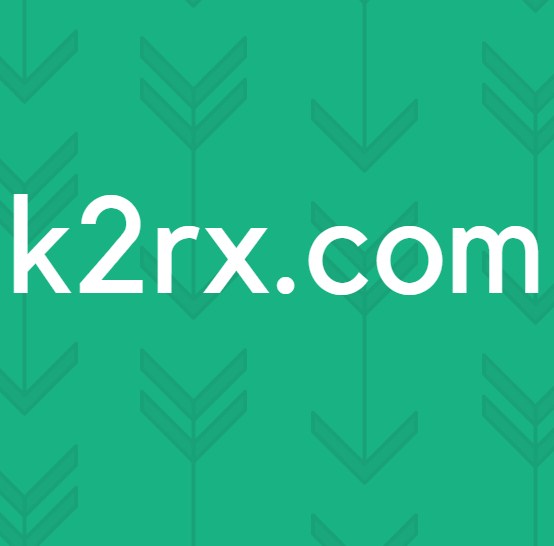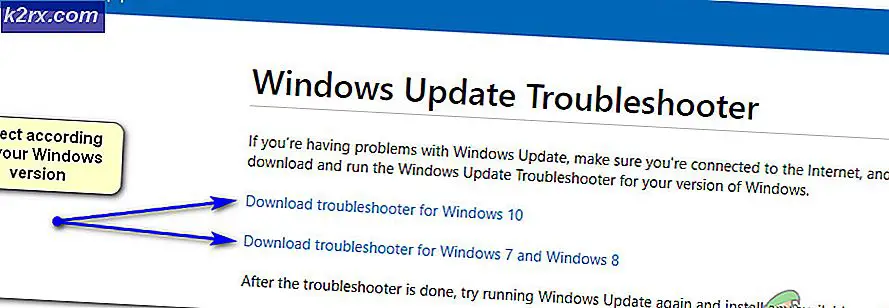Fix: Bad Pool Caller på Windows 10
Många fel på Windows kan enkelt överträffas, överskridas eller hanteras om en minut eftersom inte alla fel påverkar allt på ditt system. Om ett videospel misslyckas kommer du bara att få fel när du vill spela det specifika spelet och datorns prestanda kommer sannolikt inte att påverkas om du inte kör spelet.
Blå skärmar av död är å andra sidan systemfel som fryser datorn omedelbart och du kan inte fortsätta använda den tills du startar om det. Några av dem kvarstår även efter att du startat om datorn och du inte alls kan använda den, du måste tvinga starta Windows med hjälp av en återställnings-DVD eller USB-enhet. Låt oss ta reda på den här frågan!
Fixa Bad_pool_caller-fel på Windows 10
Detta fel kan orsakas av en mängd olika saker, vilket innebär att det finns flera lösningar på problemet som måste kontrolleras för att se till att det inte finns något kvar att göra.
Problemet är inte omöjligt att lösa och det är ofta ett resultat av dålig hantering av vissa aspekter av din dator. Följ anvisningarna nedan för att hantera denna fråga!
Lösning 1: Uppdatera dina drivrutiner
Användare som har kämpat med samma problem du har att göra med brukar sluta behöva uppdatera en eller flera av sina drivrutiner eftersom det är vad felmeddelandet brukar relateras till. Det finns några metoder för att ta reda på vilken drivrutin som orsakade problemet, så följ instruktionerna nedan för att ta reda på det.
- Högerklicka på den här datorn och klicka sedan på Egenskaper.
- Klicka på fliken Avancerat och klicka sedan på Inställningar (eller Starta och återställa) under Start och Återställning.
Under Systemfel, klicka för att markera kryssrutorna för de åtgärder som du vill att Windows ska utföra om ett systemfel inträffar:
- Skriv en händelse till Systemlogg-funktionen anger att händelsesinformation är inspelad i systemloggfilen. Som standard är detta alternativ aktiverat. Om du vill stänga av det här alternativet genom att ändra registret skriver du in följande information vid en kommandotolk och trycker sedan på Enter-tangenten:
wmic recoveros set WriteToSystemLog = False
- Alternativet Skicka ett administrativt varsel säger att administratörer meddelas om systemfelet om du har konfigurerat administrativa varningar. Om du vill stänga av det här alternativet genom att ändra registret skriver du följande information vid en kommandotolk och trycker sedan på Enter-tangenten:
wmic recoveros set SendAdminAlert = False
- Funktionen Automatisk omstart anger att Windows startar om datorn automatiskt. Som standard är detta alternativ aktiverat. Om du vill stänga av det här alternativet genom att ändra registret skriver du in följande information vid en administrativ kommandotolk och trycker sedan på Enter-tangenten:
wmic recoveros set AutoReboot = False
Under Skriv information om debugging väljer du vilken typ av information som du vill att Windows ska spela in i en minnesdumpfil om datorn slutar oväntat:
- Alternativet Liten minnesdump registrerar den minsta mängd information som hjälper till att analysera problemet. Om du vill ange att du vill använda den här dumpfilen genom att ändra registret skriver du följande information vid en kommandotolk och kontrollerar att du trycker på Enter-tangenten:
wmic recoveros set DebugInfoType = 3
- För att acceptera att du vill använda mappen D: \ Minidump som din Small Dump Directory genom att ändra registret anger du MinidumpDir Expandable String Value till D: \ Minidump. Kopiera och klistra in följande information till en kommandoprompt och klicka på Enter.
wmic recoveros set MiniDumpDirectory = D: \ Minidump
- Alternativet Kärnminnesminne tar endast in kärnminne. Det här alternativet kan lagra mer information än en liten minnesdumpfil, men det tar mindre tid att skapa sig än en komplett minnesdumpfil.
Det finns också andra alternativ, men vi rekommenderar att du använder alternativet Liten minnesdump eftersom den är liten i storlek men den innehåller fortfarande tillräckligt med information för att lösa problemet. Dessutom måste du använda det här alternativet för att läsa och öppna minidumpfilen korrekt.
Låt oss ta reda på hur du öppnar och läser minidumpfilen. Du måste ladda ner ett visst verktyg som tillhandahålls av Microsoft. För det första var det en del av Debugging Tools for Windows men Microsoft bestämde sig för att skapa ett fristående paket.
- Besök den här webbplatsen för att ladda ner Windows Driver Kit. Du kan också ladda ner WinDbg som ett fristående paket som är det enda verktyget du behöver.
- Ladda ner installationsprogrammet och följ anvisningarna på skärmen för att installera det ordentligt.
- Klicka på Start, klicka på Kör, skriv cmd och klicka sedan på OK.
- Byt till felsökningsverktyget för Windows-mappen. För att göra detta skriver du följande på kommandotolken och trycker sedan på ENTER:
cd c: \ programfiler \ felsökningsverktyg för Windows
- Om du vill ladda dumpfilen till en debugger skriver du en av följande kommandon och trycker sedan på ENTER:
windbg -y SymbolPath -i ImagePath -z DumpFilePath
kd -y SymbolPath -i ImagePath -z DumpFilePath
- Om du bestämde dig för att spara filen i mappen C: \ windows \ minidump \ minidump.dmp kan du använda följande exempelkommando:
windbg -y srv * c: \ symboler * http: //msdl.microsoft.com/download/symbols -ic: \ windows \ i386 -zc: \ windows \ minidump \ minidump.dmp
- Kontrollera filen för eventuella fel och fel relaterade till systemfiler och se till att du google varje fil bredvid felmeddelandet för att försäkra dig om att det är en drivrutin eller en del av en viss tredjepartsapp.
Om du faktiskt upptäcker att du kämpar med en viss drivrutin, kan du behöva avinstallera eller uppdatera den visade drivrutinen, oavsett vad som är syftet med datorn, så länge du vill sluta se BSOD. Följ stegen nedan för att göra det.
- Klicka på Start och skriv Kör. Välj Kör, en dialogruta för körning visas.
- Skriv devmgmt.msc i dialogrutan kör och klicka på OK. Detta öppnar enhetshanteraren omedelbart.
- I Enhetshanteraren expandera du den kategori där du tror att drivrutinen eller enheten som orsakar problemet uppträder. Se till att du utför en Google-sökning i den problematiska filen i minidumpen som förmodligen kommer att visa enhetens exakta namn. När du hittar enheten högerklickar du på den och väljer alternativet Avinstallera enhet från snabbmenyn.
- Det kan hända att du måste bekräfta avinstallationsprocessen. Markera rutan bredvid Radera drivrutinsprogrammet för det här alternativet och klicka på OK.
- Starta om datorn för att ändringen ska träda i kraft. Efter omstart försöker Windows återinstallera drivrutinen och ersätta den med tillverkarens drivrutin.
- Om Windows inte ersätter drivrutinen automatiskt öppnar du Enhetshanteraren igen, väljer Åtgärd-menyn och klickar på alternativet Skanna efter maskinvaruändringar.
Lösning 2: Inaktivera eller avinstallera misstänkta program
Ibland kan BSOD utlösas av ett program eller ett program som inte är skadligt eller det skapades inte med det ändamålet, men något gick helt enkelt fel och nu orsakar det att datorn kraschar. Det kan inte ens vara programmets fel men din faktiskt eftersom du inte uppdaterade din dator eller appen.
- Kontrollera din dator för nyligen installerade program. Några av de program som är kända för att orsaka BSOD är Malwarebytes, Kaspersky Anti-Virus och NetLimiter. Om du har installerat dessa program eller några av dem som kan ha utlöst felet är det dags att ta bort dem.
- Om du använder Windows OS äldre än Windows 10 skriver du msconfig i antingen sökfältet eller dialogrutan Kör och går till fliken Starta.
- Om du använder Windows 10 använder du CTRL + SHIFT + ESC-tangentkombinationen för att öppna Aktivitetshanteraren och navigera till fliken Startup.
- Avmarkera programmet från start och den blå skärmen för död ska gripa för att visas nu.
Om du inte ser programmet i startfönstren kan den bästa lösningen helt enkelt vara att avinstallera det en gång för alla. Avinstallation av programmet betyder inte att du inte kan använda det men det kan vara bäst att bara använda den senaste versionen som är tillgänglig.
Avinstallera program på Windows 10:
- Klicka på Start-menyknappen längst ned till vänster på skrivbordet.
- Välj appen Inställningar genom att klicka på kugghjulsikonen ovanför strömbrytaren på Start-menyn.
- Välj Apps-sektionen i appen.
- Välj det misstänkta programmet från listan över installerade appar och klicka sedan på Avinstallera-knappen.
- Följ anvisningarna som visas på skärmen för att slutföra avinstallationsprocessen.
Avinstallera Java på tidigare versioner av Windows:
- Klicka på Start-menyn längst ned till vänster på skärmen.
- Välj Kontrollpanelen från Start-menyn och välj alternativet Visa efter alternativ till Kategori.
- Välj Avinstallera ett program under avsnittet Program.
- Välj det misstänkta programmet från listan över installerade program genom att klicka på det och klicka sedan på Avinstallera-knappen.
- Följ anvisningarna på skärmen för att slutföra avinstallationsguiden.
Obs! De typer av program som oftast utlöser problemet är antivirusprogram, säkerhetsskannrar etc. Det är definitivt inte rekommenderat att lämna datorn oskyddad, så se till att du inte glömmer att installera om det tidigare antivirusprogrammet eller att hitta ett alternativ som inte kommer att utlösa den Blå Dödsskärmen.
Lösning 3: Uppdatera datorn
Denna lösning kan se ut och låta enkelt men det är något som måste tas hand om innan du börjar överväga ditt problem för att vara ganska allvarligt. Andra Windows OS-användare har rapporterat att felet uppstod regelbundet trots att allting tycktes fungera för dem och de överklockade inte sitt system, deras drivrutiner var aktuella etc.
Uppdateringar på Windows 10 hanteras vanligtvis och kontrolleras automatiskt men du kan även söka efter nya uppdateringar från appen Inställningar.
Du kan söka efter uppdateringar manuellt genom att följa stegen nedan:
- Använd tangentkombinationen Windows Key + I för att öppna Inställningar på din Windows-dator. Alternativt kan du söka efter Inställningar genom att använda sökfältet som finns på aktivitetsfältet.
- Leta upp och öppna sektionen Uppdatera och säkerhet i Inställningar-appen.
- Håll dig i fliken Windows Update och klicka på knappen Sök efter uppdateringar under uppdateringsstatusen för att kontrollera om det finns en ny version av Windows.
- Om det finns en, bör Windows fortsätta med hämtningsprocessen automatiskt.
Om Windows 10 av någon anledning inte levererar uppdateringar automatiskt, kan du alltid försöka använda Media Creation-verktyget för att uppdatera datorn medan du behåller alla dina personliga filer, inställningar och installerade appar. Denna process kan vara något avancerad men det kommer troligen att lösa problemet om du är patient:
- Klicka på den här länken för att gå till Microsoft, och klicka på knappen Nuvarande verktyg nu på Microsofts webbplats för att ladda ner Media Creation Tool.
- Hämta filen MediaCreationTool.exe till skrivbordet eller något annat bra läge och kör det.
- Om popup-meddelandet UAC (User Account Control) visas, klicka på Ja och följ anvisningarna för att installera verktyget korrekt. Det borde inte vara svårt.
- Uppgraderingen av den här datorn nu bör alternativet visas omedelbart så välj det och klicka på nästa. Windows 10 startar nedladdning om det finns pågående uppdateringar för din specifika byggnad.
- Alternativet Hämta och installera uppdateringar kan väljas genom att välja det och klicka på Nästa. Du bör läsa licensvillkoren innan du klickar på alternativet Acceptera eller Acceptera inte. Observera att du måste godkänna villkoren om du vill fortsätta med installationsprocessen.
- När verktyget är klart blir du ombedd att välja alternativet Installera som startar reparationsinstallationen på din dator.
- Installationsverktyget för Windows 10 startar nu uppdateringsprocessen som behövs för att uppdatera din installation av Windows. Observera att processen ibland kan vara ganska lång, särskilt om du inte har uppdaterat enheten på ett tag.
- Din dator fortsätter att starta till inloggningsskärmen efter installationen och reparationsprocessen är slut. Du måste noga återställa inställningarna för tid och datum innan du fortsätter med enheten.
PRO TIPS: Om problemet är med din dator eller en bärbar dator, bör du försöka använda Reimage Plus-programvaran som kan skanna förvaret och ersätta korrupta och saknade filer. Detta fungerar i de flesta fall där problemet uppstått på grund av systemkorruption. Du kan ladda ner Reimage Plus genom att klicka här