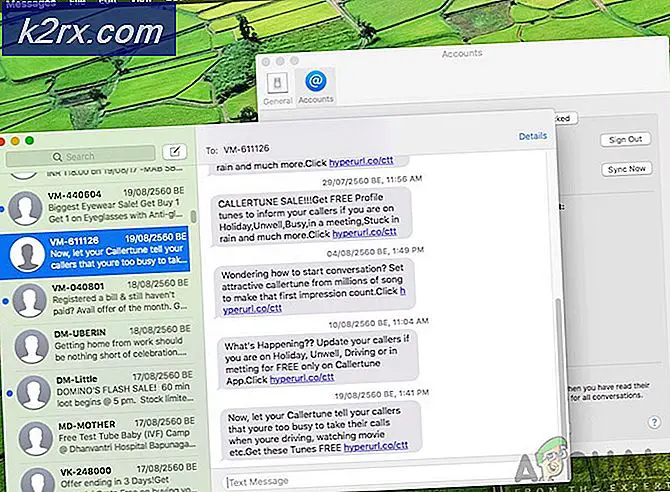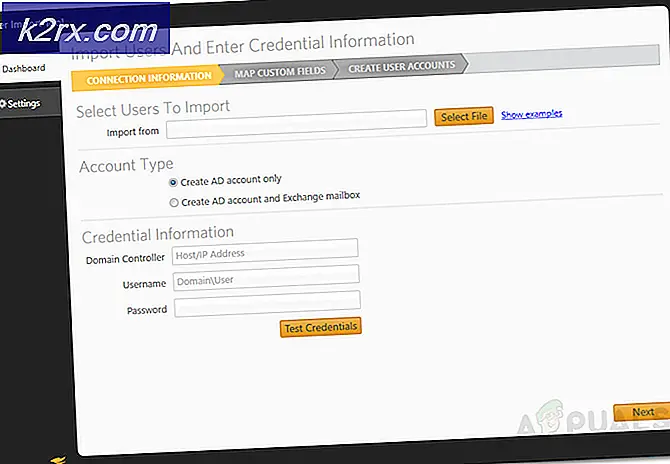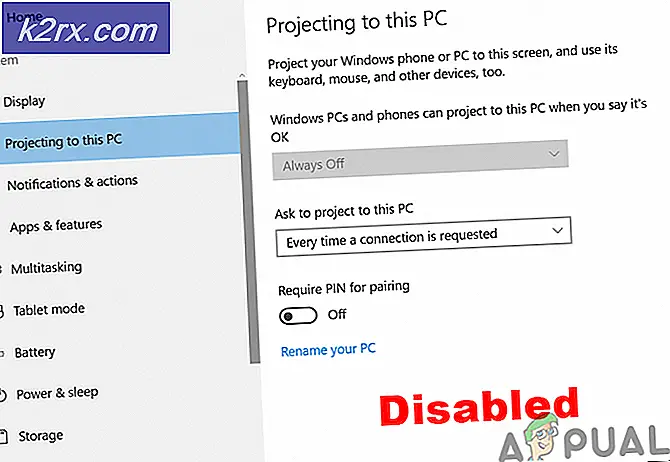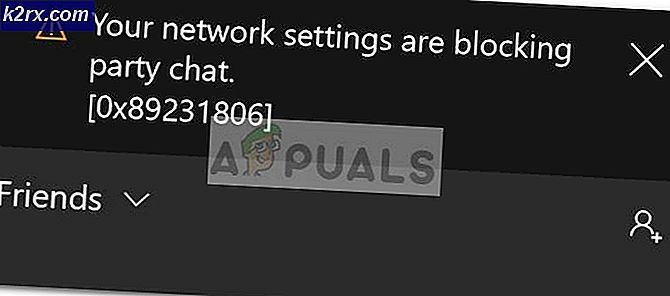Felsökning Xbox One fast i 640 × 480 upplösning
Det här problemet hindrar Xbox One-användare från att ändra upplösningen till ett värde högre än 640 x 480. Om användaren går till Display & Ljud> Videoutgång, den enda tillgängliga skärmupplösningen är 640 x 480, även om TV: n eller bildskärmen har högre upplösningar.
Vad orsakar problemet med "Fastnat i upplösning 640 x 480"?
Metod 1: Inaktivera Display Auto-detect
Om du stöter på problemet efter att ha försökt ansluta denna Xbox One-konsol till den här TV: n för första gången, finns det en stor chans att problemet orsakas av en inkonsekvens med firmware som ännu inte lappats (även om problemet är mer än 1 år).
Som det visar sig orsakas problemet troligtvis med funktionen Auto-Detect som ska välja de bästa videoinställningarna för dig. Men i verkligheten är chansen att det inte bara kommer att välja den värsta upplösningen som finns tillgänglig, men det kommer också att hindra dig från att byta till en högre upplösning (om du inte inaktiverar det först).
Flera berörda användare har bekräftat att de har kunnat åtgärda problemet genom att gå till Video Fidelity & Overscan i menyn Inställningar och åsidosätta deras rekommenderade TV-inställningar.
Här är en snabbguide om hur du kan göra samma sak för att öka din Xbox One-upplösning utöver 640 x 480:
- Tryck på Xbox-knappen på din handkontroll för att visa guide-menyn. När du ser det använder du den för att komma åt inställningar meny.
- När du väl är inne i inställningar menyn, navigera till Display & ljud> Videoutgång> Video Fidelity & Overscan. Video">
- När du väl är inne i Video Fidelity & overscan menyn, se under den kolumn som anges som Display och du ska se en TV-anslutning med en rullgardinsmeny. Som standard är det inställt på Auto-Detect (rekommenderas). För att åtgärda problemet, ändra det till HDMI och bekräfta sedan att du vill åsidosätta dina TV-inställningar.
- När du lyckats slutföra och bekräfta åtgärden, återgå till displaymenyn och ändra upplösningen normalt. Du bör nu se hela listan över tillgängliga upplösningar (inte bara 640 x 480).
Om du följde den här metoden och ändå inte kunde ändra upplösningen på din Xbox One-konsol, gå ner till nästa möjliga fix nedan.
Metod 2: Utföra en motorcykelprocedur
Eftersom det har bekräftats av flera olika berörda användare kan det här problemet också uppstå på grund av någon form av firmwareproblem som hämmar din konsoles förmåga att växla TV-upplösningen till högre nivåer (även om din TV är helt kapabel att göra detta).
På Xbox One kan de allra flesta frågor som härrör från firmwarekomponenten i slutändan lösas via en manuell strömcykelprocedur. Den här åtgärden tömmer strömkondensatorerna på din konsol och rensar tillfälliga data som kan utlösa detta problem.
Här är en snabbguide om hur du utför en kraftcykel på Xbox One:
- Håll konsolen helt påslagen och håll ned Xbox-knappen på konsolens framsida (håll den intryckt i 10 sekunder eller tills du ser att den främre lysdioden slutar blinka).
- När din Xbox One-maskin är avstängd, vänta en hel minut innan du försöker slå på den igen.
Notera: Om du vill se till att åtgärden lyckas kan du också koppla bort strömkabeln från eluttaget och vänta några sekunder innan du sätter i den igen.
- Starta Xbox One-konsolen igen genom att trycka på Xbox-knappen igen (men håll den inte den här gången). Var uppmärksam på nästa startprocedur och se om du lyckas hitta animeringslogotypen. Om du ser det, ta det som en bekräftelse på att motorcykelproceduren lyckades.
- När nästa start är klar, gå till Display & Ljud> Videoutgångoch se om du nu kan justera upplösningen på din konsol.
Om du fortfarande har samma problem, gå ner till nästa metod nedan.
Metod 3: Utföra en mjuk / hård återställning
Som det visar sig kan detta problem också uppstå på grund av någon form av systemkorruption. I de flesta fall orsakas problemet av en oväntad avstängning av konsolen eller av ett avbrott under installationen av en ny firmwareuppdatering.
Flera berörda användare som också stött på detta problem har bekräftat att de lyckades åtgärda problemet genom att göra en mjuk återställning på Xbox One-konsolen. Denna procedur kommer att sluta återställa alla filer som tillhör firmware och programvarukomponenter - men det gör att du kan behålla dina data (installerade spel, anslutet Microsoft-konto och alla användarinställningar).
Här är en snabbguide om hur du gör en fabriksåterställning på Xbox One:
- Se till att Xbox One-konsolen är helt påslagen.
- Tryck på Xbox One-knappen på din Xbox One-kontroller för att öppna guide-menyn. Gå sedan vidare till System> Inställningar> System> Konsolinfo.
- När du lyckats komma till rätt meny väljer du Återställ konsolen alternativ från Konsolinformation meny. Video">
- Från nästa Återställ konsolen menyn, välj Återställ och behåll mina spel och appar från tillgängliga alternativ.
Notera: Om du vill göra en hård återställning istället väljer du Återställ och tar bort allt istället. Men kom ihåg att den här åtgärden kommer att ta bort allt (inklusive alla installerade spel, personliga medier som skärmdumpar eller videoinspelningar)
- Vänta tills processen är klar och starta sedan om konsolen om den inte gör det automatiskt. När konsolen startar upp igen, försök att ändra upplösningen igen genom att gå till Display & Ljud> Videoutgångoch se om problemet är löst.
Om samma problem fortfarande uppstår och du fortfarande inte kan justera skärmupplösningen, gå ner till nästa möjliga korrigering nedan.
Metod 4: Byta HDMI-kabel
Som flera olika användare har bekräftat kan det här problemet också visas om du har att göra med ett HDMI-problem. Din HDMI-kabel kan vara felaktig, så konsolen kan inte fastställa visningsfunktionerna för den anslutna enheten (din TV eller bildskärm).
Om detta scenario är tillämpligt är den enda lönsamma lösningen att byta ut den defekta HDMI-kabeln mot en ny som inte har samma problem. Du har förmodligen en extra HDMI-kabel som ligger i huset - och även om du inte gör det kan du förmodligen ta en från en annan enhet för att testa för att se om du verkligen har att göra med ett HDMI-problem.