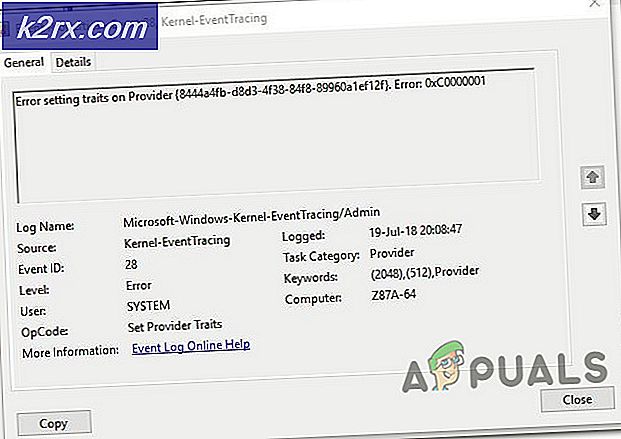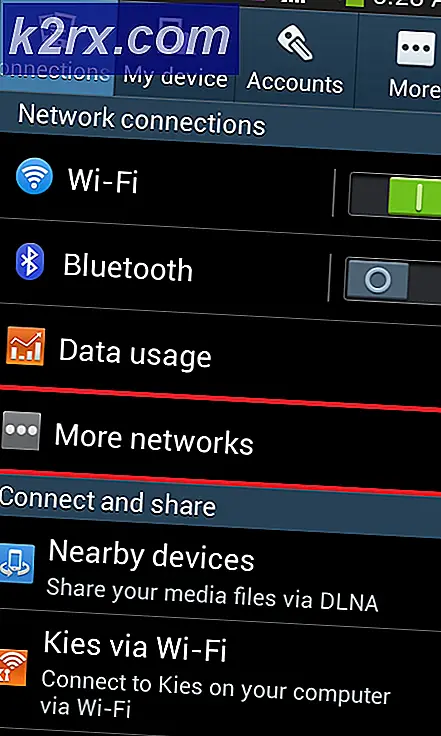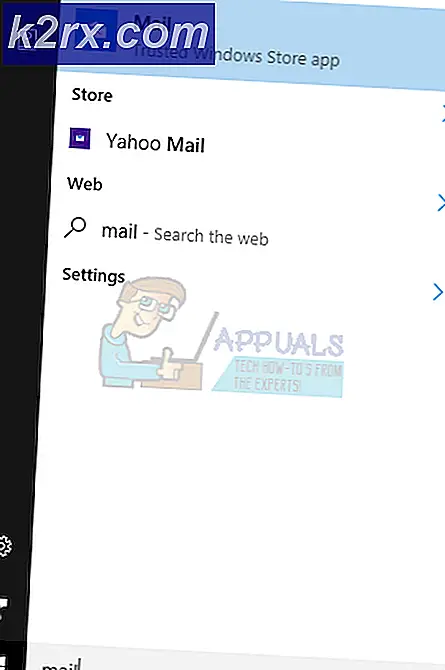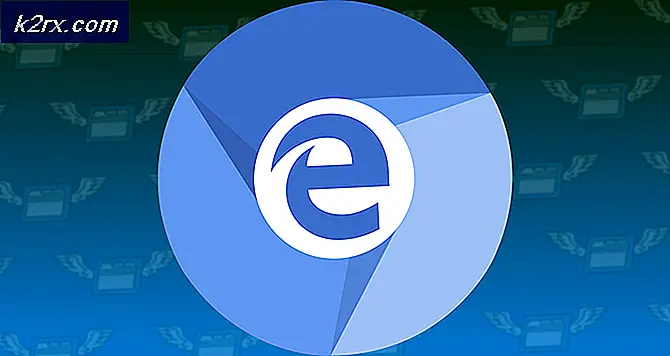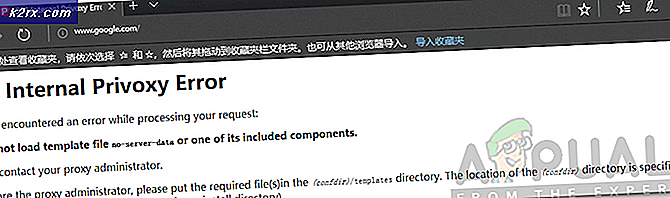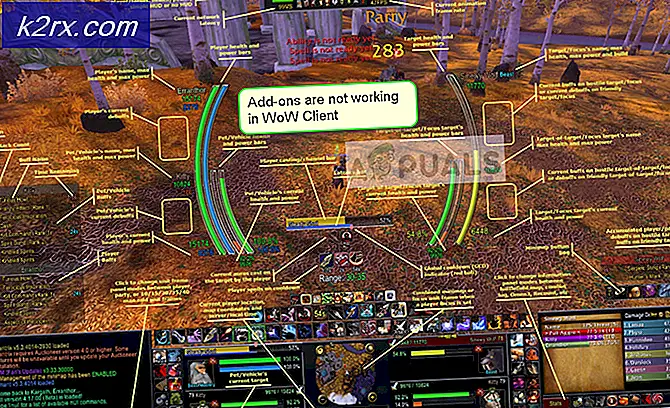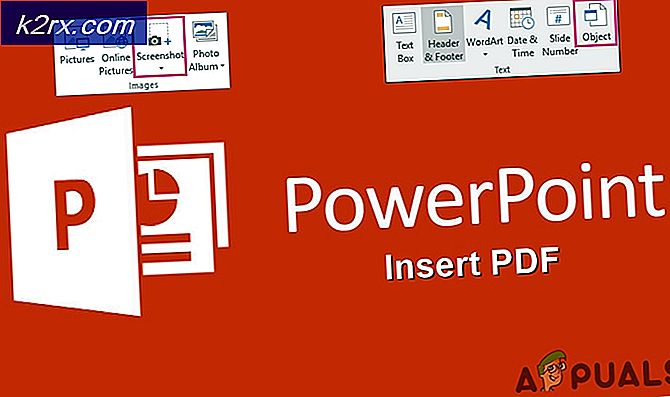Hur fixar man 0xc0000006-fel (STATUS_IN_PAGE_ERROR)?
De 0xc0000006 fel påträffas vanligtvis när användare försöker starta vissa körbara filer som oftast är inbyggda i Visual Studio eller när de kör vissa Visual Basic-skript. 0xc0000006 fel en NTSTATUS-kod som betyder STATUS_IN_PAGE_ERROR.
Det är ganska vanligt att se just detta fel när du försöker köra en körbar från en nätverksvolym. Detta beror troligen på ett intermittent problem som underlättas av en överskyddande brandvägg eller AV-svit. Men detta falskt positiva kan också orsakas av ett felaktigt AppInst_DLLs-registervärde eller av någon typ av systemkorruption.
Metod 1. Avinstallera AV / brandväggssvit från tredje part
Om du stöter på problemet när du försöker köra en körbar från en nätverksvolym och du använder en tredjepartssvit, är chansen att problemet uppstår på grund av en falsk positiv som tvingar säkerhetssviten att stoppa anslutningen till nätverksvolym.
Notera: Kaspersky rapporteras oftast vara ansvarig för att orsaka just detta felmeddelande.
Om detta scenario är tillämpligt i din nuvarande situation, har du två sätt framåt:
Alternativ 1 är svårare att implementera eftersom stegen för att skapa undantag kommer att vara specifika för den tredje partens svit som du använder. Om du inte vet hur du gör det, sök online efter steg för att göra detta med din AV / brandväggssvit.
Om du vill gå för Alternativ 2, här är steg-för-steg-instruktioner för avinstallation av den tredje partens svit / brandvägg som orsakar problemet:
- Öppna en Springa dialogrutan genom att trycka på Windows-tangent + R. Skriv sedan 'Appwiz.cpl' och tryck Stiga på för att öppna upp Program och funktioner meny.
- När du lyckas komma in i Program och funktioner , bläddra ner genom listan över installerade applikationer och leta reda på den tredje parts säkerhet som du vill avinstallera. När du lyckats hitta applikationen högerklickar du på den och väljer Avinstallera från den nyligen visade snabbmenyn.
- Inne i avinstallationsfrågan, följ anvisningarna på skärmen för att slutföra processen och starta sedan om datorn för att slutföra åtgärden.
Notera: Om du vill ta en extra mil och se till att du inte lämnar några kvarvarande filer som fortfarande kan orsaka samma beteende, här är en snabbguide om ta bort kvarvarande filer från din nyligen avinstallerade AV-svit. - När nästa start är klar bör den inbyggda AV (Windows Defender) redan vara aktiv. Se om du kan replikera problemet igen genom att försöka starta samma körbar som tidigare orsakade 0xc0000006 Fel (STATUS_IN_PAGE_ERROR).
Om problemet fortfarande inte löses, gå ner till nästa möjliga korrigering nedan.
Metod 2. Rengöring av värdet AppInst_DLLs-tangenten
Som det visar sig kan detta speciella fel också uppstå på grund av en viss registernyckel som håller reda på antalet kraschar och oväntade frysningar som slutar påverka tredjepartsappar. Denna speciella nyckel har dock potentialen att bli dålig och kan under vissa omständigheter tvinga ditt system att utlösa 0xc0000006 Fel (STATUS_IN_PAGE_ERROR) när det inte är fallet.
Om du tror att det här scenariot kan vara tillämpligt, följ instruktionerna nedan för att säkerställa att det inte finns några falska positiva effekter relaterade till prestandasänkningar, registerfel, RAM-nedgång, fragmenterade filer, onödiga eller redundanta programinstallationer som kan tvinga systemet att utlösa 0xc0000006fel:
- Tryck Windows-tangent + R att öppna upp en Springa dialog ruta. Skriv sedan 'Regedit' och tryck Stiga på för att öppna registerredigeraren. Vid UAC (användarkontokontroll), klick Ja att bevilja administrativa privilegier.
- När du är inne i registerredigeraren använder du vänster avsnitt för att navigera till följande plats:
Dator \ HKEY_LOCAL_MACHINE \ SOFTWARE \ WOW6432Node \ Microsoft \ Windows NT \ CurrentVersion \ Windows
Notera: Du kan navigera till den här platsen manuellt eller så kan du komma dit direkt genom att klistra in platsen direkt i navigeringsfältet och trycka på Stiga på.
- När du lyckats navigera till rätt plats, flytta till den högra delen av registerredigeraren och dubbelklicka på Applnit_DLLs. När du väl är inne, raderar du det aktuella värdet och klickar på Ok för att spara ändringarna.
- När värdet av Applnit_DLLs har rensats, starta om datorn och se om problemet löses vid nästa datorstart.
Om samma sak 0xc0000006 felfortfarande kvarstår, gå ner till nästa möjliga fix nedan.
Metod 3. Köra DISM- och SFC-skanningar
Om ingen av metoderna nedan tillåter dig att fixa 0xc0000006 fel,chansen är att problemet orsakas av en systemfils inkonsekvens som underlättas av någon form av korruption. Flera berörda användare som kämpade för att lösa problemet har rapporterat att problemet har åtgärdats efter att de körde ett par inbyggda verktyg som kunde lösa korruptionen i systemfilen - SFC (systemfilkontroll) och DISM (Deployment Image Servicing and Management).
Det är viktigt att förstå att SFC och DISM har olika tillvägagångssätt när det gäller att korrigera korruption i systemfiler. Det är därför det bästa sättet är att använda dem båda tillsammans för att förbättra dina chanser att lösa problemet.
SFC är mycket effektivare som att fixa logiska fel eftersom det är beroende av den lokalt lagrade cachen för att ersätta skadade filer med friska kopior. Å andra sidan, DISM förlitar sig på WU (Windows Update)komponent för att ersätta skadade filer med friska motsvarigheter.
Här är vad du behöver göra för att köra DISM och SFC från en förhöjd CMD-fråga:
- Tryck Windows-tangent + R att öppna upp en Springa dialog ruta. Skriv sedan 'Cmd' inuti textrutan och tryck Ctrl + Skift + Enter för att öppna en förhöjd CMD-prompt. Och när du ser UAC (användarkontokontroll), klick Ja att bevilja administrativa privilegier.
- När du lyckats komma in i den upphöjda CMD-prompten skriver du följande kommando och trycker på Enter för att starta en SFC-skanning:
sfc / scannow
Notera: Innan du startar den här skanningen är det viktigt att förstå att det inte är möjligt att avbryta den här åtgärden. Om du gör detta kan ditt system utsättas för ytterligare logiska fel som kan ge andra felmeddelanden i framtiden. Den här åtgärden kan ta flera timmar, och även om inga fel rapporteras, oroa dig inte för mycket. SFC är notoriskt känt för att inte rapportera data som ersattes.
- När åtgärden är klar startar du om datorn och ser om problemet är löst vid nästa systemstart. När nästa startsekvens är klar följer du steg 1 igen för att öppna en annan upphöjd CMD-terminal.
- När du har återgått till en förhöjd CMD-fråga, skriv följande kommando och tryck på Enter för att starta en DISM-skanning:
DISM / Online / Cleanup-Image / RestoreHealth
Notera: Innan du påbörjar den här åtgärden är det viktigt att din Internetanslutning är stabil. Tänk på att DISM är starkt beroende av WU-komponenten för att ladda ner nya kopior för att ersätta dålig data.
- När skanningen är klar startar du om datorn och ser om problemet är löst vid nästa systemstart.
Om samma problem kvarstår, gå till den sista metoden nedan för instruktioner om hur du uppdaterar alla OS-komponenter.
Metod 4. Utföra en reparationsinstallation
Om ingen av de potentiella korrigeringarna ovan har hjälpt dig är det mycket troligt att problemet du stöter på inte kan lösas konventionellt. I det här fallet är det enda sättet som gör att du kan lösa problemet genom att uppdatera varje Windows-komponent.
Det enklaste sättet att göra detta utan att förlora dina personuppgifter är att utföra en reparationsinstallation (uppgraderingsförfarande på plats. Men det säkraste sättet att göra detta är att använda ett kompatibelt installationsmedium.
NOTERA: Om du inte har ett kompatibelt installationsmedium, här är det hur man skapar en för Windows 10.
När du har en klar följer du instruktionerna (här) för instruktioner om hur du utför en reparationsinstallationsprocedur.