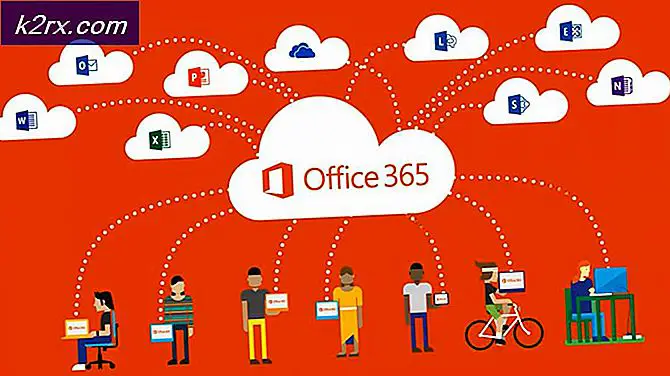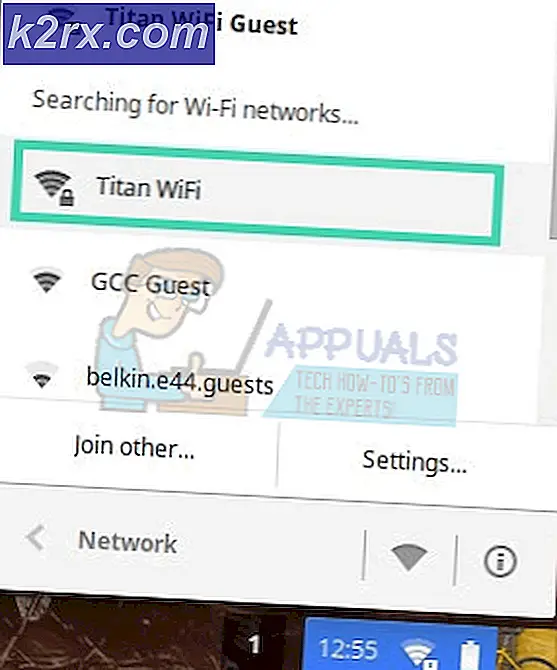Fix: Det går inte att öppna filen för skrivning med VLC Media Player
”Det går inte att öppna filen för skrivning”Fel uppstår när Windows-användare försöker installera eller uppdatera VLC mediaspelare. I de flesta fall uppstår problemet på maskiner som redan har eller har haft VLC Media Player installerat någon gång.
Oftast ärDet går inte att öppna filen för skrivning”Fel orsakas av flera instanser av VLC eller andra applikationer som använder LibVLC. För att åtgärda detta kan du använda Aktivitetshanteraren för att stänga alla motstridiga VLC-instanser medan installations- eller uppdateringssekvensen pågår. Vissa webbläsare har dock potential att störa det äldre sättet att uppdatera VLC Media Player-applikationen.
Och under vissa omständigheter kan någon typ av systemfilskada vara den avgörande faktorn varför din VLC Media Player-installation inte längre kan uppdateras.
Metod 1: Stänga alla VLC-instanser
Som det visar sig är den vanligaste orsaken som orsakarDet går inte att öppna filen för skrivning”Fel är en situation där flera VLC-instanser (eller andra applikationer som också använder LibCLC) aktivt körs på din maskin.
Om det här scenariot är tillämpligt kan du åtgärda problemet snabbt genom att öppna Aktivitetshanteraren och avsluta alla pågående instanser av applikationer som använder LibVLC. Flera berörda användare har bekräftat att problemet lösts så snart varje löpande instans stängdes.
Notera: Om du inte vill använda Aktivitetshanterarenkan du helt enkelt starta om datorn och upprepa den åtgärd som för närvarande orsakar problemet så snart nästa start är klar.
Här är en snabbguide för att stänga alla VLC-instanser som kan hamna iDet går inte att öppna filen för skrivning‘Fel:
- Stäng installationsskärmen där du stöter på felet.
- Tryck Ctrl + Skift + Esc för att öppna Aktivitetshanteraren. När du är inne väljer du Processer fliken från menyn högst upp, rulla sedan ner genom listan över processer och högerklicka på processen som är associerad med VLC mediaspelare.
- När du ser snabbmenyn klickar du på Avsluta uppgift.
Notera: Om du bekräftar att inga ytterligare instanser av VLC Media Player körs, leta specifikt efter andra applikationer som använder LibVLC.
- När varje relevant instans är stängd upprepar du åtgärden som tidigare orsakade ”Det går inte att öppna filen för skrivning”Fel och se om problemet nu är löst.
Om detta scenario inte var tillämpligt eller om det inte löste problemet, gå ner till nästa möjliga korrigering nedan.
Metod 2: Stäng alla webbläsarinstanser
En osannolik orsak som kan bidra till uppenbarelsen avDet går inte att öppna filen för skrivning”Fel är en installationsstörning som orsakas av din standardwebbläsare.
Som flera berörda användare har rapporterat kan VLC: s förmåga att uppdatera sig själv avbrytas av en öppen instans av Chrome, Firefox eller Brave-webbläsaren.
Om detta scenario är tillämpligt bör du kunna åtgärda problemet genom att använda Aktivitetshanteraren för att stänga alla aktiva webbläsarinstanser som kan orsaka problemet.
Här är en snabbguide om hur du stänger en webbläsarinstans för att lösaDet går inte att öppna filen för skrivning‘Fel:
- Stäng installationen som orsakarDet går inte att öppna filen för skrivning”Fel.
- Öppna en Task Manager-instans genom att trycka på Ctrl + Skift + Esc. När du är inne i Aktivitetshanteraren väljer du Processer fliken från menyn överst.
- Inuti Processer , bläddra ner genom listan över aktiva processer, högerklicka på dina aktiva webbläsarinstanser och välj Avsluta uppgift från den nyligen visade snabbmenyn.
- När varje webbläsarprocess är stängd, upprepa VLC-uppdateringen eller VLC-installationen och se om problemet nu är löst.
Om du fortfarande stöter på samma "Det går inte att öppna filen för skrivning”Fel, gå ner till nästa metod nedan.
Metod 3: Köra SFC- och DISM-skanningar
Som det visar sig kan problemet också uppstå på grund av någon form av Systemfilskada som påverkar operativsystemets förmåga att installera ny programvara. Om detta scenario är tillämpligt bör du kunna åtgärda problemet genom att köra ett par inbyggda verktyg (DISM och SFC) som är utformade för att hitta, fixa eller ersätta skadade instanser.
Även om de två verktygen har liknande funktioner, gör de saker annorlunda. Till exempel, DISM (Deployment Image Servicing and Management)förlitar sig starkt på en underkomponent av WU för att ersätta skadad data med friska motsvarigheter.
Å andra sidan, SFC (systemfilkontroll) är ett helt lokalt verktyg som använder lokalt cachad data för att hämta hälsosamma filer när skadade instanser hittas.
Eftersom båda verktygen har sina egna starka kostymer rekommenderar vi att du kör båda i snabb följd för att maximera din chans att lösaDet går inte att öppna filen för skrivning‘Fel:
- Tryck Windows-tangent + R att öppna upp en Springa dialog ruta. Skriv sedan 'Cmd' inuti textrutan och tryck sedan på Ctrl + Skift + Enter att öppna upp en Förhöjd kommandotolk. Om du blir uppmanad av Användarkontokontroll (UAC),klick Ja för att bevilja admin-åtkomst.
- När du lyckats komma in i den upphöjda CMD-prompten skriver du följande kommando och trycker på Stiga på att initiera en SFC-skanning:
sfc / scannow
Notera: Det är mycket viktigt att du inte avbryter processen när du har börjat detta. Att göra detta kan skapa dåliga sektorer som kan underlätta uppenbarelsen av liknande problem i framtiden.
- När skanningen är klar startar du om datorn igen och väntar på att nästa start ska slutföras.
- När din dator startar upp igen, följ steg 1 igen för att öppna en annan upphöjd CMD-fråga. När du återvänder till det förhöjda CMD-fönstret skriver du följande kommando nedan för att starta en DISM-skanning:
dism / online / cleanup-image / restorehealth
Notera: För att slutföra denna skanning utan problem måste du se till att din internetanslutning är stabil. Detta är viktigt eftersom DISM använder WU för att ladda ner friska kopior för trasiga system som behöver bytas ut. Om du får ett DISM-fel när du försöker starta verktyget, så här fixar du det.
- Så snart operationen är klar startar du om datorn igen och ser om problemet är löst vid nästa start.