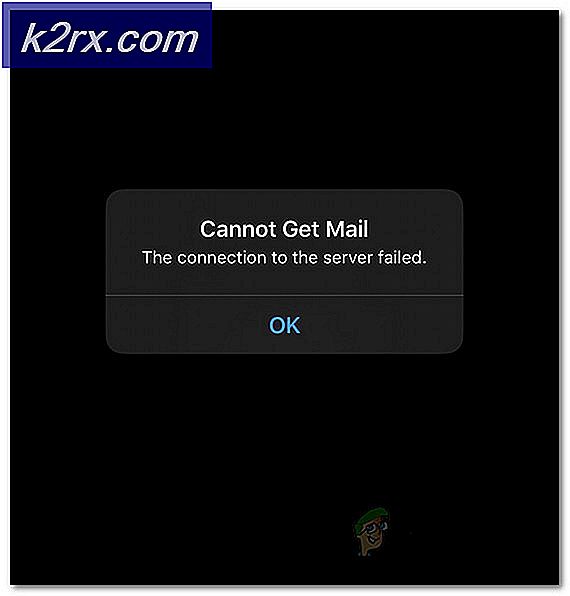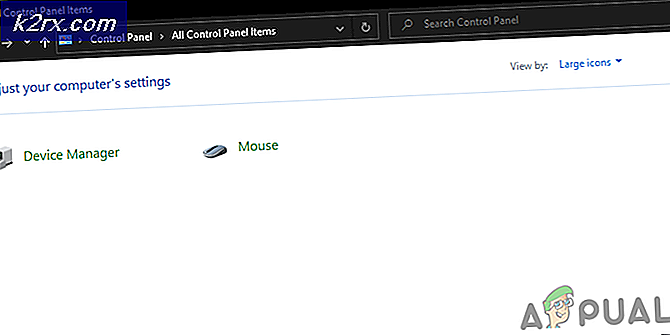Fix: Blank skärm eller vita sidor på Microsoft Edge
Windows 10 levereras med en förbyggd webbläsare med namnet Microsoft Edge som de flesta av oss redan är bekanta med. Även om Microsoft har gjort många förbättringar i Microsoft Edge, men ibland kan det hända att du även möter problemet med tomma sidor i webbläsaren. I grund och botten när du öppnar webbläsaren kan du se en helt tom sida (vit skärm). Ibland kan du bara gå runt problemet med tom sida från det privata webbläsningsalternativet. Ibland visar de tomma sidorna slumpmässigt på olika webbplatser som Facebook, bloggar etc.
Precis som det finns många scenarier där du kommer att visas en tom sida vid besök på en webbplats finns det också många skäl till det här. Ibland kan en av dina tillägg orsaka problemet. I vissa fall kan det ha varit en skadad historikfil som kan vara orsakerna. I värsta fall kan allt detta orsakas av ett virus.
Eftersom det finns många orsaker till att detta händer, föreslår vi att du går igenom varje metod från metod 1 och fortsätter tills ditt problem är löst.
Felsökning
Det första du behöver göra är att rensa webbläsarens cache och cookies. För det mesta löser problemet ditt så försök att rensa cacheminnet först och börja sedan följa metoderna.
- Open Edge
- Tryck på CTRL, SHIFT och DELETE samtidigt ( CTRL + SHIFT + DELETE )
- Kontrollera formulärdata, Cachade data och filer och Cookies och sparade webbplatser data
- Välj alternativet Allt från rullgardinsmenyn i avsnittet Tidsområde för att radera
- Klicka på Rensa
Metod 1: Inaktivera tillägg
Om du inaktiverar dina tillägg kan du ta reda på problemet. Om du avaktiverar alla tillägg löser detta problem så betyder det att en av dina tillägg orsakade problemet. För att kontrollera vilken som var orsaken till det, försök att aktivera tilläggen en efter en.
- Open Edge
- Klicka på 3 prickar längst upp till höger
- Klicka på Extensions
- Klicka på förlängningen som du vill inaktivera
- Klicka på växeln under namnet på förlängningen för att stänga av den
- Upprepa detta för alla tillägg
Kontrollera om problemet är löst eller inte.
Metod 2: Inaktivera maskinvaruacceleration
Om du avaktiverar maskinvaruacceleration löser du också problemet med tomma sidor, så försök att följa de angivna stegen för att inaktivera det.
Microsoft Edge har inte dessa inställningar direkt tillgängliga från webbläsaren själv. Så du måste inaktivera den från Windows
- Håll Windows-tangenten och tryck på R
- Skriv inetcpl. cpl och tryck på Enter
- Klicka på Avancerat flik
- Markera Använd mjukvarubildning istället för GPU-rendering
- Klicka på Apply sedan ok
- Starta om Edge
Metod 3: Återställ Microsoft Edge
- Kör Microsoft Edge
- Öppna Aktivitetshanteraren genom att trycka ALT, CTRL och DELETE samtidigt ( ALT + CTRL + DELETE ).
- Högerklicka på Microsoft Edge i uppgiftshanteraren och välj Gå till detaljer
- Leta reda på MicrosoftEdgeCP.exe (i beskrivningen ska det sägas Microsoft Edge Content Process)
- Högerklicka på MicrosoftEdgeCP.exe och välj Sluta uppgift
- Upprepa processen för alla MicrosoftEdgeCP.exe
Om det inte fungerar, försök sedan stegen nedan
- Håll Windows- tangenten och tryck på E
- Skriv C: \ Användare \ [Ditt profilnamn] \ Paket \ Microsoft.MicrosoftEdge_8wekyb3d8bbwe i adressfältet (den vita rutan ligger på övre mitten) och tryck på Enter
- Ta bort allt i den här mappen. För att göra det, håll CTRL och tryck på A ( CTRL + A ). Högerklicka på en av filerna och välj radera. Tryck på ok om det ber om tillstånd
- Tryck nu på Windows-tangenten en gång och skriv Windows PowerShell i sökrutan
- Högerklicka på Windows PowerShell och välj kör som administratör
- Kopiera nu klistra in kommandot nedan och tryck på Enter
Get-AppXPackage -AllUsers -Name Microsoft.MicrosoftEdge | Foreach {Add-AppxPackage -DisableDevelopmentMode -Register $ ($ _. InstallLocation) \ AppXManifest.xml -Verbose}
När du är klar. Kör Microsoft Edge igen och kontrollera om problemet kvarstår.
Metod 4: Byta namn på filer
- Håll Windows- tangenten och tryck på E
- Skriv C: \ Windows \ Prefetch i adressfältet (den vita rutan ligger på övre mitten) och tryck på Enter
- Hitta nu filerna heter EXE - xxxxxxxx.pf (där xxxxxxxx står för ett slumptal som 536C4DDE)
- Högerklicka på dessa filer (det kanske mer än en) och byt namn på dessa till allt du vill ha. För att byta namn på filerna högerklickar du på filen och väljer Ändra namn . Skriv nu vad du vill och tryck på Enter .
Nu starta om Microsoft Edge och det ska lösa problemet.
Metod 5: Radera eller byta namn på standardmapp
- Håll Windows- tangenten och tryck på E
- Skriv C: \ Användare \ [ditt profilnamn] \ Paket \ Microsoft.MicrosoftEdge_8wekyb3d8bbwe \ AC \ MicrosoftEdge \ Användare i adressfältet (den vita rutan ligger på övre mitten) och tryck på Enter
- Ta bort eller byt namn på standard för att göra det, högerklicka på standardmappen och välj Ta bort . Om det ber om bekräftelse väljer du ok . Eller högerklicka på standardmappen och välj Byt namn på . Skriv nu vad du vill och tryck på Enter
Open Edge och det ska fungera bra nu. Microsoft Edge skapar automatiskt en ny standardmapp för dig.
Metod 6: Skanna datorn
Om problemet är på grund av ett virus så finns det två saker du kan göra. Det första är att ladda ner, om du inte redan har ett antivirusprogram och skanna datorn för alla virus. Du kan också använda Malwarebytes för att kontrollera din dator för eventuella infektioner.
Om det inte löser ditt problem kan du lösa problemet, om problemet med att starta i webbläsaren. Gå hit och följ stegen för steg för att utföra en systemåterställning av din dator.
PRO TIPS: Om problemet är med din dator eller en bärbar dator, bör du försöka använda Reimage Plus-programvaran som kan skanna förvaret och ersätta korrupta och saknade filer. Detta fungerar i de flesta fall där problemet uppstått på grund av systemkorruption. Du kan ladda ner Reimage Plus genom att klicka här