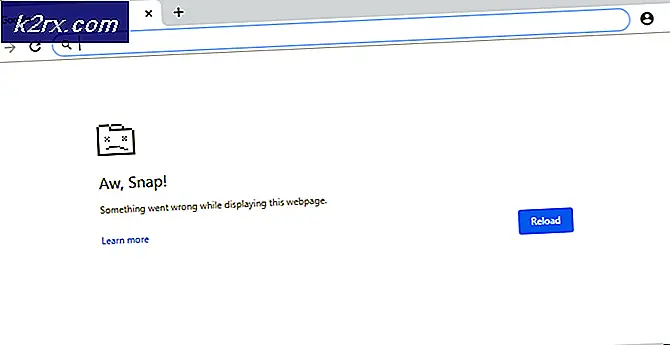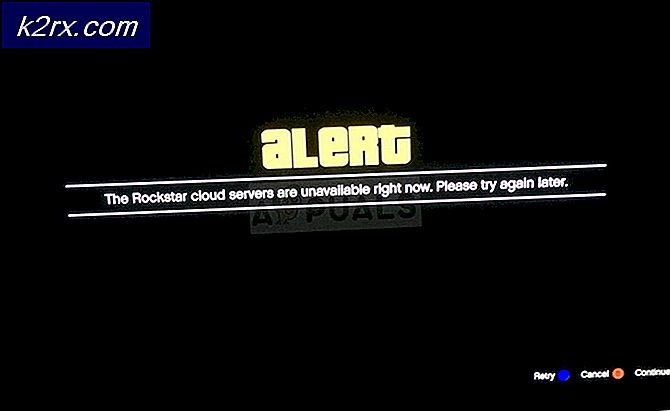Så här hittar du betalade appar och inköpshistorik i app på Google Play
Låt du dina barn eller andra familjemedlemmar använda din Android-smarttelefon eller surfplatta? Här följer några snabba tips för att kontrollera din senaste köphistorik på Google Play för att säkerställa att de inte dränerar ditt kreditkort.
Vi har alla hört mardrömhistorier om hur barn har spenderat 1 000 dollar på inköp i app utan ditt samtycke. Den här guiden hjälper dig att undvika den mardrömmen själv. Nedan hittar du information om hur du hittar dina betalade appar och senaste köphistorik på Google Play, liksom hur du gör begränsningar för appinköp.
Så här hittar du senaste köp i inköp och betalade appar
Om ditt barn har en favoritapp på din smartphone eller surfplatta kan du behöva vara extra försiktig med att de inte spenderar hundratals dollar på inköp utan apport. Ibland kan ditt barn inte ens vara medveten om att de köper varor med riktiga pengar. Av den anledningen är det viktigt att inte bli frustrerad direkt mot dem och istället lösa problemet från källan och stoppa ditt barn från att kunna köpa ihop-apparater alls.
Till att börja med kanske du föredrar att ta reda på om ditt barn har spenderat några pengar på köp i appen nyligen. Du kan hitta dina senaste inköp i appen genom att följa stegen nedan.
- Öppna Google Play Butik
- Tryck på menyknappen längst upp till vänster
- Bläddra ner och tryck på Konto
- Tryck på Order History Button
På den här sidan kan du hitta dina senaste inköpsköp för inköp och köp av nyligen betalade app. Om du ser ett antal apporder som du inte är medveten om är chansen att en annan användare av din enhet har köpt dem. Ta bilden nedan till exempel. Du vill se till att du inte köpte dig själv - i det här exemplet har £ 7, 94 spenderats på Pokemon Go.
Ordersidan slutar inte vid inköpshistorik i appen. Om du vill se om en annan användare av din enhet har köpt appar kan du navigera på samma ordersida. Du kan bläddra ner och visa hela det aktuella Google-kontot.
PRO TIPS: Om problemet är med din dator eller en bärbar dator, bör du försöka använda Reimage Plus-programvaran som kan skanna förvaret och ersätta korrupta och saknade filer. Detta fungerar i de flesta fall där problemet uppstått på grund av systemkorruption. Du kan ladda ner Reimage Plus genom att klicka härOm din enhet använder flera konton, se till att du följer stegen nedan för att kontrollera ordersidan för varje enskilt Google-konto.
- Öppna Google Play Butik igen
- Tryck på menyknappen längst upp till vänster
- Tryck på nedåtpilen högst upp i menyn för att byta användare (om de är tillgängliga)
- Byt till en ny användare och följ sedan stegen för att hitta din orderhistorik som anges ovan
- Upprepa för alla anslutna Google-konton
Som du kan se från bilden som visas ovan kommer beställningar som är kopplade till ett annat konto bara att visas på det specifika kontot.
Hur man begränsar inköp
Om du har märkt att köp görs utan ditt samtycke eller om du är orolig för att detta kan hända, kan du enkelt begränsa inköp så att du inte längre behöver oroa dig för oväntade Google Play-avgifter. Följ stegen nedan för att begränsa dina inköp.
- Öppna Google Play Butik
- Tryck på menyknappen längst upp till vänster
- Bläddra ner och tryck på "Inställningar"
- Bläddra igenom inställningsmenyn och tryck på "Kräv autentisering för inköp"
- Tryck på "för alla inköp via Google Play på den här enheten"
- För extra säkerhet, ändra ditt lösenord för Google-konto och håll det hemligt! - Om en familjemedlem eller ett barn vet ditt lösenord, kommer de att kunna kringgå autentiseringen.
Förhoppningsvis har den här guiden hjälpt dig att begränsa dina inköp och kontrollera om obehöriga köp har gjorts tidigare.
PRO TIPS: Om problemet är med din dator eller en bärbar dator, bör du försöka använda Reimage Plus-programvaran som kan skanna förvaret och ersätta korrupta och saknade filer. Detta fungerar i de flesta fall där problemet uppstått på grund av systemkorruption. Du kan ladda ner Reimage Plus genom att klicka här