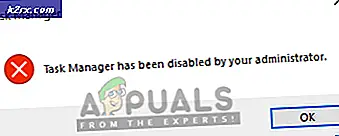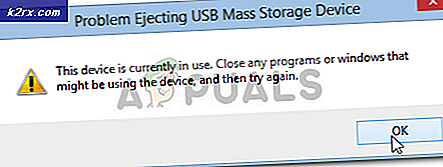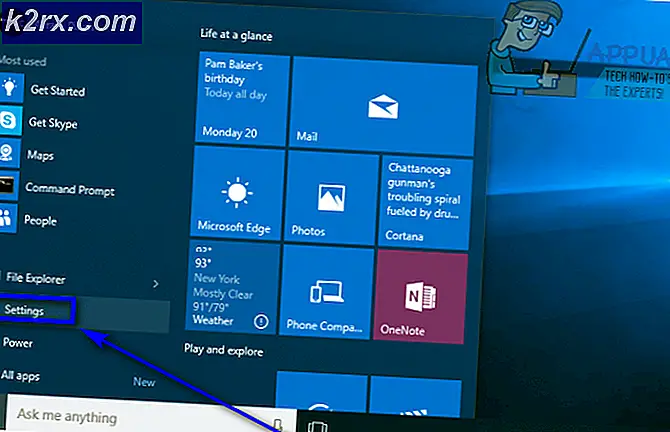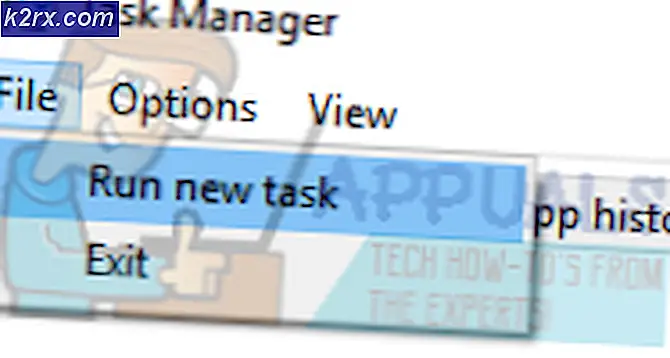Fix: Blue Yeti not Recognized
Om du äger en Blue Yeti-mikrofon kan du uppleva problemet med Blue Yeti-drivrutiner eller med mikrofonens funktion. Om du tittar i enhetshanteraren märker du att mikrofonen inte är listad under Ljud-, video- och spelkontrollen. Den vanligaste platsen där du hittar Blue Yeti är avsnittet Övriga enheter i enhetshanteraren. Du kan också se ett gult varningsskylt också. För vissa användare kan de få ett felmeddelande Inget drivrutin när de ansluts Blue Yeti till sina system, särskilt Windows. Dessa problem kommer helt klart att hindra dig från att använda mikrofonen. Du kommer inte att kunna använda Blue Yeti-mikrofonen för inspelning och du hittar inte några drivrutiner för den här mikrofonen.
Anledningen till detta problem är att Windows kommer att känna igen Blue Yeti-mikrofonen med ett annat namn. Så, ja, tekniskt är din mikrofon igenkänd men den visar inte exakt namnet, dvs Blue Yeti-mikrofonen. För personer som har problem med att arbeta med denna mikrofon är det främst på grund av de inställningsproblem som lätt kan justeras från ljudinspelningsinställningarna.
Behöver du drivrutinerna för Blue Yeti?
Om du vill ladda ner Blue Yeti-drivrutiner ska du sluta leta. Blue Yeti har inga drivrutiner och det fungerar med de vanliga inbyggda ljuddrivrutinerna för Windows (eller någon annan maskin som du använder). Det är i grunden en plug and play-enhet. Så det är därför du inte hittar några förare och du bör inte slösa din tid på att leta efter förare.
Metod 1: Kontrollera mikrofonen i enheter och skrivare
Det första steget är att kontrollera om din mikrofon är känd eller inte. Om du ser mikrofonen i andra enheter kan du hoppa över det här avsnittet.
I grund och botten kommer Windows att känna igen mikrofonen med ett visst namn, annat än Blue Yeti, och du kan kontrollera det från avsnittet Enheter och skrivare.
- Håll Windows-tangenten och tryck på R
- Skriv kontrollpanelen och tryck på Enter
- Klicka på Visa enheter och skrivare
- Om du ser en post som heter USB Advanced Audio Device ska du vara bra att gå. Det är lite konstigt men användare har märkt att Windows känner igen mikrofonen med det här namnet. Du kan bekräfta om denna post är Blue Yeti-mikrofon eller inte helt enkelt genom att koppla från mikrofonen. Om posten försvinner är den bekräftad.
Så, om du undrar varför mikrofonen inte dyker upp så är det anledningen. Om du vill byta namn på enheten kan du prova stegen nedan.
- Högerklicka på högtalarikonen från systemfältet (nedre högra hörnet)
- Välj Inspelningsenheter
- Leta reda på den mikrofon som heter USB Advanced Audio Device
- Högerklicka på USB Advanced Audio Device och välj Egenskaper
- Du kommer att se en textruta med namnet på enheten. Du kan helt enkelt skriva över och namnge den här enheten oberoende av vad du vill.
- När du är klar klickar du på Apply och väljer Ok
Du borde vara bra att gå och din enhet ska visas som namnet du skrev in.
Metod 2: Fixa Blue Yeti-volymen
Denna metod för personer som har problem med Blue Yeti-inspelningen eller ljudnivån. Om du inte hör något från mikrofonen eller inspelnings ljudet är väldigt lågt följer du stegen nedan för att åtgärda problemet.
- Högerklicka på högtalarikonen från systemfältet (nedre högra hörnet)
- Välj Inspelningsenheter
- Leta reda på den mikrofon som heter USB Advanced Audio Device
- Högerklicka på USB Advanced Audio Device (eller det namn du gav till denna mikrofon genom att följa stegen i metod 1) och välj Ange standard enhet
- När du är klar klickar du på Apply och väljer Ok
Du bör kunna använda mikrofonen när din Blue Yeti är inställd på standard inspelningsenhet. Om du fortfarande inte kan spela in någonting från mikrofonen följer du stegen nedan
- Högerklicka på högtalarikonen från systemfältet (nedre högra hörnet)
- Välj Inspelningsenheter
- Leta reda på den mikrofon som heter USB Advanced Audio Device
- Dubbelklicka på USB Advanced Audio Device (eller det namn du gav till denna mikrofon genom att följa stegen i metod 1)
- Välj fliken Nivåer
- Kontrollera att mikrofonens volym är lämplig och att mikrofonen inte är avstängd. Klicka på högtalarknappen om du ser en röd ikon på den. Det betyder att det är dämpat. Obs! Om du upplever mycket ljud med mikrofonen, sänk helt enkelt volymen på mikrofonen. Den blå yeti är väldigt känslig, så att den håller den till 0 eller runt dessa nivåer borde lösa frågan om bakgrundsbrus.
Metod 3: Ändra USB-porten
Om problemet fortfarande uppstår kan problemet vara med den USB-port du använder. Blue Yeti fungerar inte på USB 3.0-portar. Så, anslut Blue Yeti med en USB 2.0 och kontrollera om det fungerar. Om du inte vet vilken USB-port som är 2.0 eller 3.0, kolla din dators bruksanvisning eller försök enkelt varje USB-port för att se vilken som fungerar.
När din mikrofon är ansluten till en USB 2.0, ska den fungera bra och Windows kommer troligtvis att känna igen mikrofonen.
PRO TIPS: Om problemet är med din dator eller en bärbar dator, bör du försöka använda Reimage Plus-programvaran som kan skanna förvaret och ersätta korrupta och saknade filer. Detta fungerar i de flesta fall där problemet uppstått på grund av systemkorruption. Du kan ladda ner Reimage Plus genom att klicka här